1.開啟、關閉螢幕錄製
首先,要手動去開啟一個設定。進入「設定」中,再進入「控制中心」,接著進入「自訂控制項目」。


在右邊更多控制項目裡找到「螢幕錄製」,按旁邊的「+」,就可以將「螢幕錄製」加至控制中心。


在控制中心下方「長按」螢幕錄製按紐,就可以開啟麥克風進行錄音。
接著按上方的「開始錄製」。

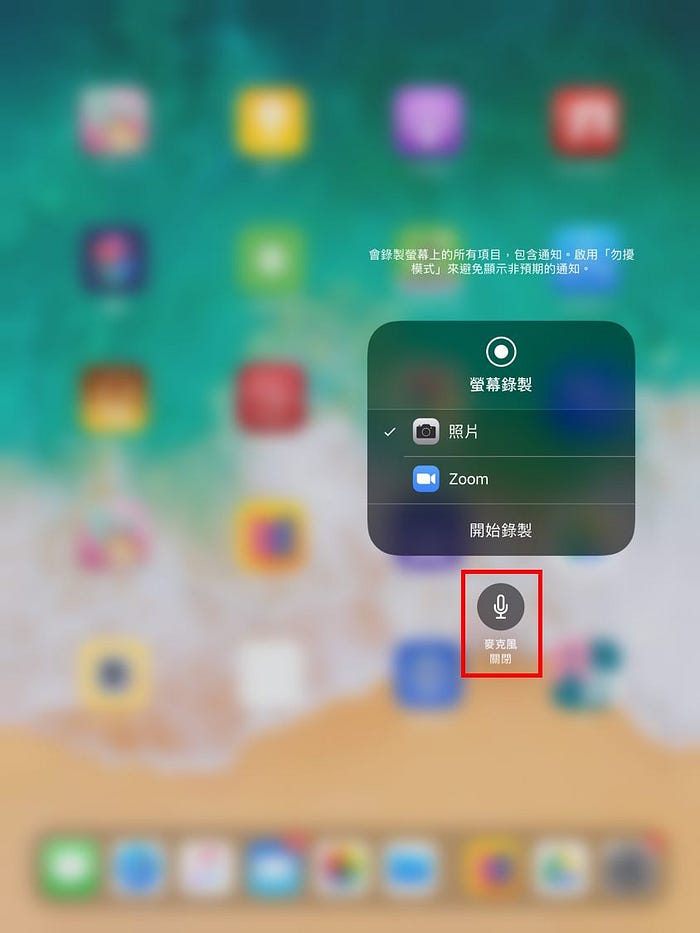
錄影時右上角會出現紅色錄影按鈕,按下去可停止螢幕錄製。
錄製好的影片會儲存在「照片」裡。



2.錄影時搭配 PDF
PDF 裡面有許多繪圖工具,再搭配上 ios 的螢幕錄製,能夠將整個教學過程記錄下來。這些教學影片除了可以在課前給學生預習、也可以做為課後學生複習的教材!那就開始介紹怎麼使用吧!
首先,一樣先在控制中心下方長按螢幕錄製,然後開啟麥克風。


然後打開我們的PDF檔(用學華語向前走 第九冊 第四課做示範),
接著按右上角的「鉛筆」,底下就會出現一排繪圖工具。
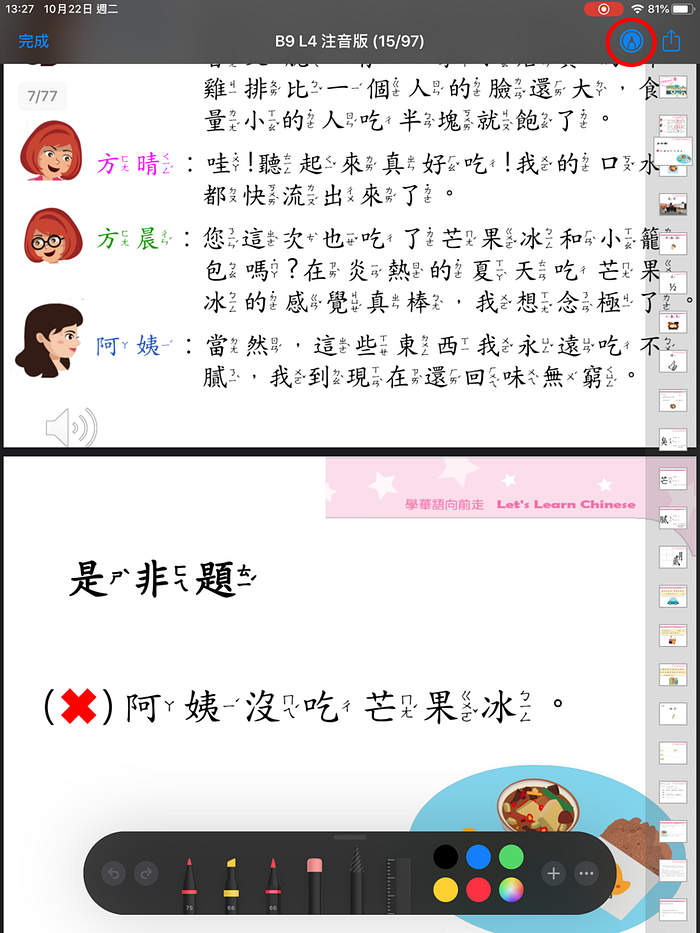
我們可以先用螢光筆來標記要學的生詞
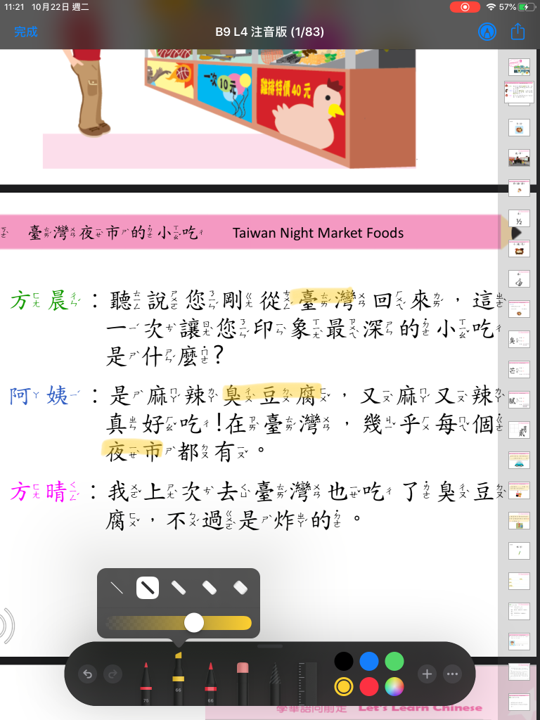
然後用蠟筆在旁邊做說明

另外還有橡皮擦和尺

如果要教學生寫漢字,可是又擔心學生看不清楚的時候,可以用右下角「+」的放大鏡讓部分字放大之後,在空白處用彩色筆教學。
「+」裡面除了有放大鏡之外,還有打字和簽名等功能。

有時候因為版面有限想要移動物件的話,可以用下面藍色框起來的切割筆,將想要移動的物件圈起來,就可以任意移動!

教學結束就按右上角紅色的按鈕停止錄影,錄好的影片會存放在「照片」裡。

3.錄影完怎麼剪接
想要變更影片的開始與結束時間,以縮短影片長度。
我們可以在「照片」裡找到剛才錄好的影片,按右上角的「編輯」。

在下方可以看到影片的時間軸,將滑桿移到時間軸的兩端,以更改開始和停止時間。
在左上角的「喇叭」可以將聲音關掉。編輯好之後,就按右上角的「完成」。

其他還有增強、濾鏡和裁切等功能。
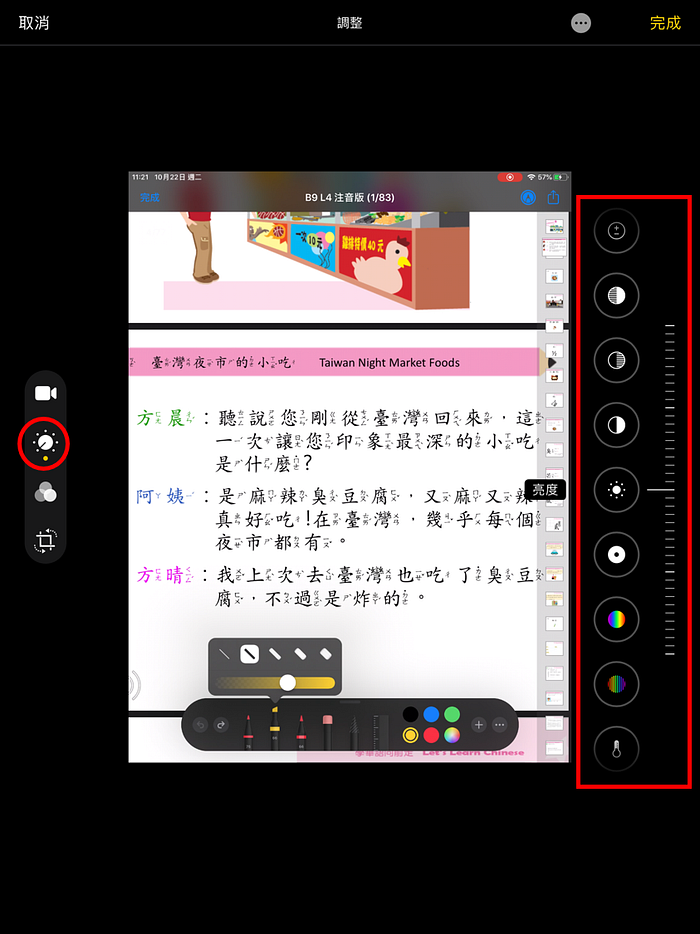
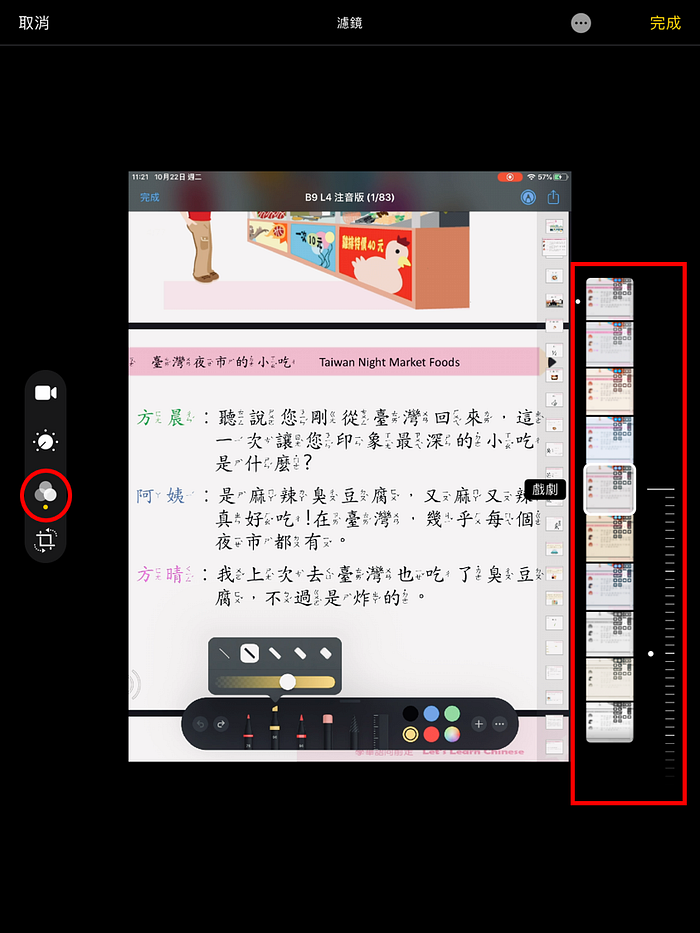

以上就是這次和各位介紹的ios內建螢幕錄製和影片剪輯的功能!