1.ClassPoint下載
先點擊下方的連結進入之後,再按中間的FREE DOWNLOAD。
ClassPoint網站 https://www.classpoint.io/


2.PowerPoint登入ClassPoint
ClassPoint下載好之後,開啟老師上課要用的PowerPoint。點擊上方工具列的Inknoe ClassPoint,再點擊Sign In。
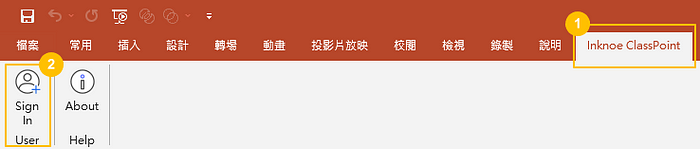

登入之後,PowerPoint上方會出現一排功能。

3.五種即時互動工具介紹
ClassPoint一共有五種即時互動工具,分別是測驗、文字雲、簡答、畫圖和圖片上傳。在投影片上方點擊對應的互動工具,右側會出現設定欄位,像是設定正確答案、作答時間,或是隱藏作答者姓名。
(下圖以測驗做說明。如果要進行線上測驗比賽的話,記得將Competition Mode勾選起來。)

每一種即時互動工具在投影片放映模式中都會出現一個按鈕,點擊按鈕即可開始互動。同時在右上角也會出現班級代碼和學生人數。

下圖是學生作答時,老師的畫面。如果不想讓學生看到作答狀況,可以點擊下方的Responses。點擊右上方的Live status,則可以查看目前作答的學生人數。
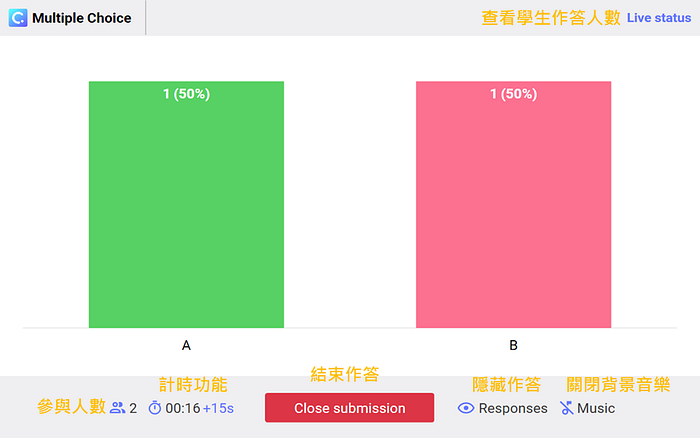
結束作答之後,老師可以點擊Show correct answer顯示正確的答案。如果是測驗比賽的話,可以按下方的Leader Board查看排行榜。

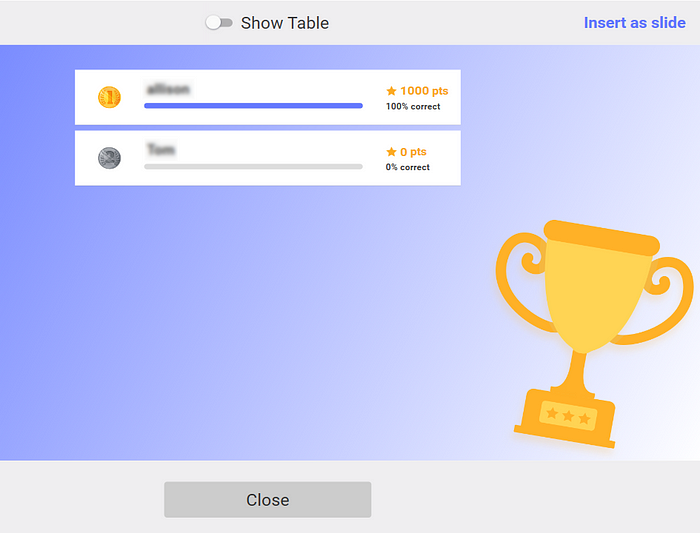
下圖是學生的作答畫面,學生可以在裝置上同時看到老師的投影片,一邊作答。(作答完,學生的畫面上無法看到全班的作答狀況。)


4.投影片放映模式的工具列介紹
開啟投影片放映模式之後,放映模式下方會出現一排工具列。

(1)白板
如果需要新增白板樣式,可以在PowerPoint的Inknoe ClassPoint中,點擊Whiteboard Backgrounds。

接著點白板右下方的三點來修改樣式。
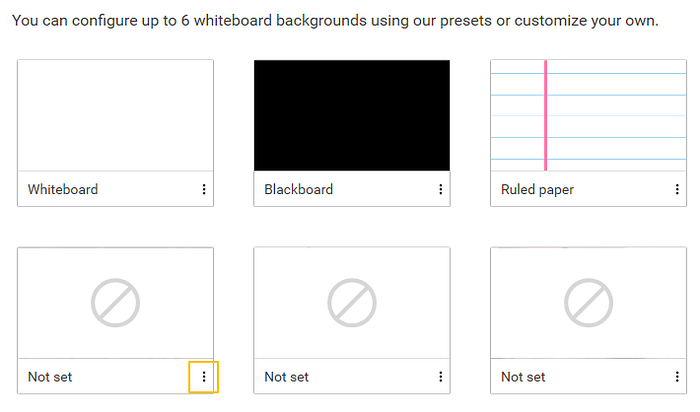
(2)投票
老師事先把投票問題放上投影片,接著在投影片放映模式開啟投票功能。選擇好要讓學生投票的方式之後,學生畫面即可開始投票。

(3)抽籤
投影片放映時,老師可以點擊抽籤功能,接著以翻卡的方式抽出學生。

5.免費版和付費版差異

如果班級人數和測驗不多的話,免費版就很好使用了。如果有需要付費版功能的老師可以參考下方的付費方案。

在PowerPoint的Inknoe ClassPoint中,點擊Upgrade to Pro,即可購買付費方案。
