1. 開始視訊、學生加入
開啟 Cisco Webex Meetings,接著點擊左方的“開始會議”。

接著可以看到老師的預覽畫面。老師可以根據課程的需求,先在右下方的設定中調整麥克風和喇叭的音量,或是前、後鏡頭。
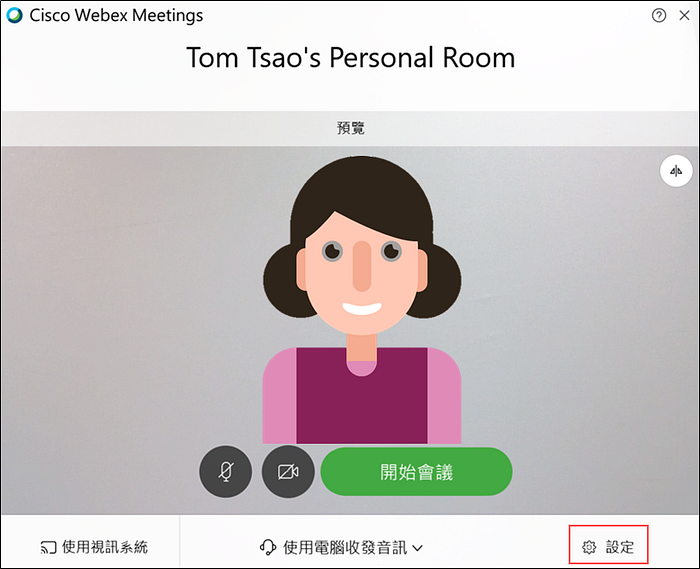

確認完所有設定之後,就可以點擊“開始會議”。
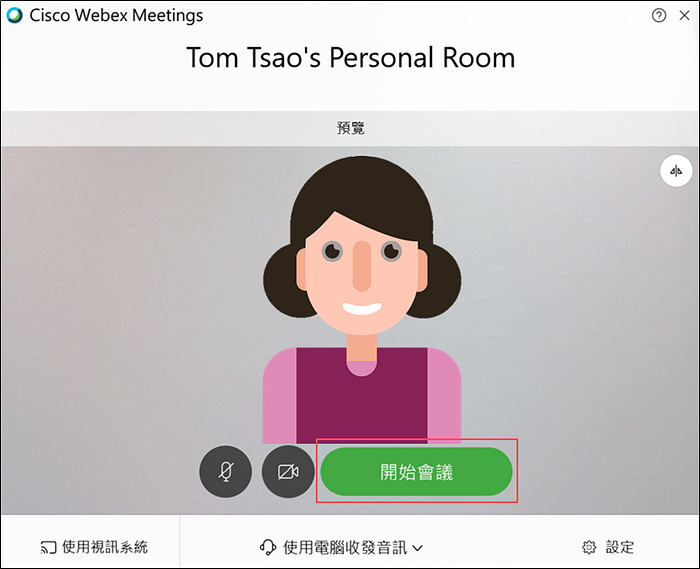
接著老師們要邀請學生進入視訊課程的話,可以點選下方工具列的“三點圖示”,選擇”複製會議連結“,將連結分享給學生。

或是點擊左上方的”會議資訊”按鈕,將會議連結、會議號或視訊網址(三擇一)提供給學生,讓學生進入課程。

已經加入的學生會出現在右側的與會名單中。

2. 鎖定課程、禁止學生進入
開始上課時,老師需要紀錄出席狀況的話,可以在上方列的“會議”項目當中點選“鎖定會議”。開啟此功能之後,學生將無法進入視訊課程。

在右上方會顯示會議已鎖定的圖示。

若要在讓學生進入只要再按一次”解除鎖定會議“即可。

3. 點名功能
上課時老師若想進行點名,在與會者名單中被點名的學生欄位上按右鍵,接著點選“移至大廳”。

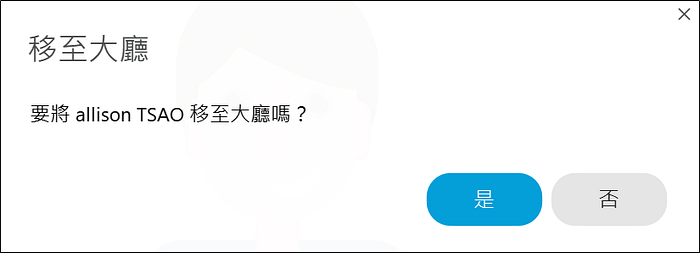
等點完名之後,在正在大廳中等待的位置按右鍵,勾選全選,再按准許進入,將所有人重新加入至課程中。

4. 切換畫面、變更主講者
依照課程的需求,老師們需要調整視窗大小的話,可以點擊右上方的三顆按鍵。第一個是目前發言人的畫面、第二個是發言人和其他同學的縮圖視窗畫面、第三個則是所有人的方格檢視。
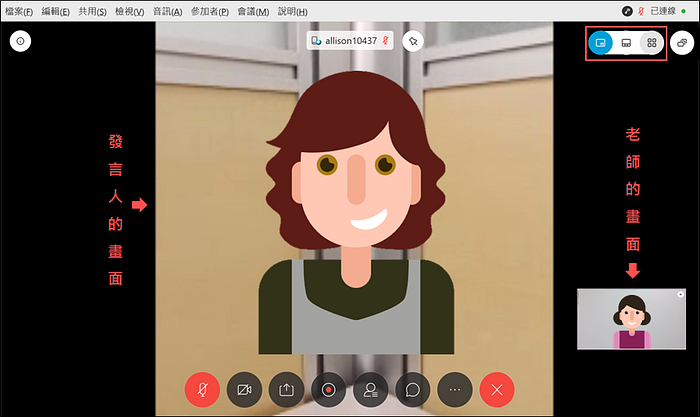

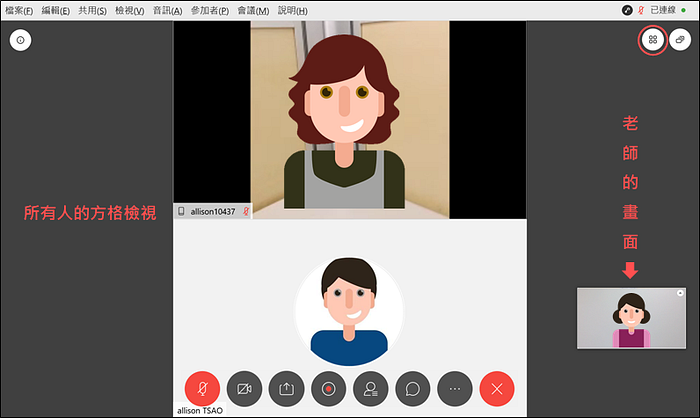
若是要變更發言人的話,只要將滑鼠移置其他學生的視窗上會出現四個按鍵,點擊第三個” Cisco Webex Meeting 的圖示”,就能將發言權轉移至其他人。
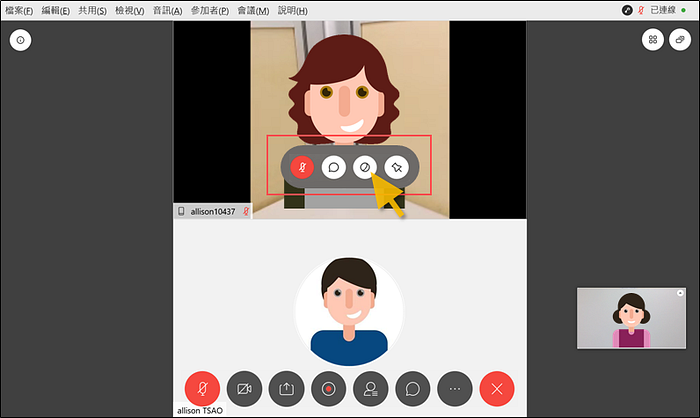
5. 文字聊天室
上課時,老師們常常需要請學生用文字的方式回答問題,或是需要跟一些同學提醒注意事項的時候,這時候可以點擊下方列的“聊天”或是在右側要聊天的學生欄位上按右鍵,點選“聊天”。
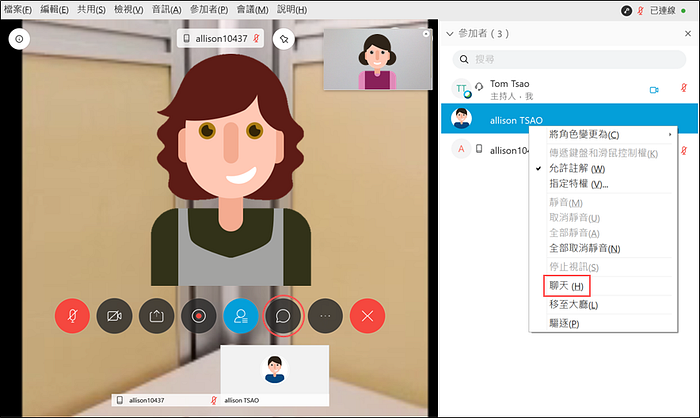

6. 將學生靜音
上課時老師們為了維持秩序、不讓學生隨意發言的話,可以在上方工具列中點選“參加者”裡的“全部靜音”,學生就無法主動使用麥克風交談。
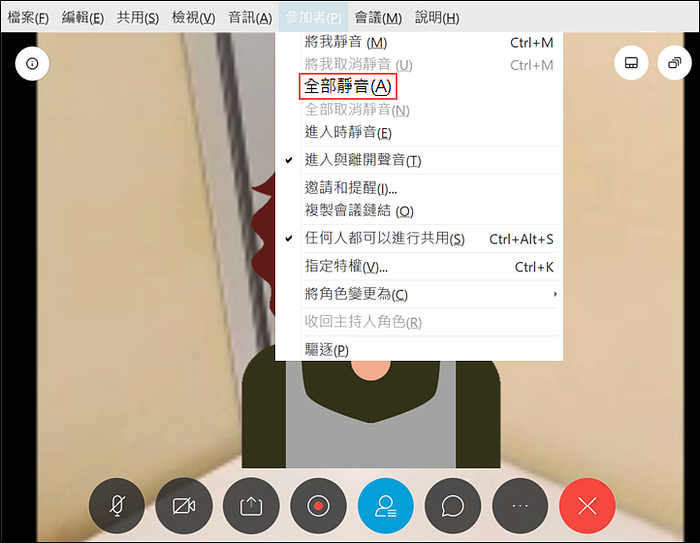
若是要禁止個別學生發言的話,可以在右側的學生名單中,在學生的欄位上按右鍵,點選”靜音“,即可將學生的麥克風關閉。
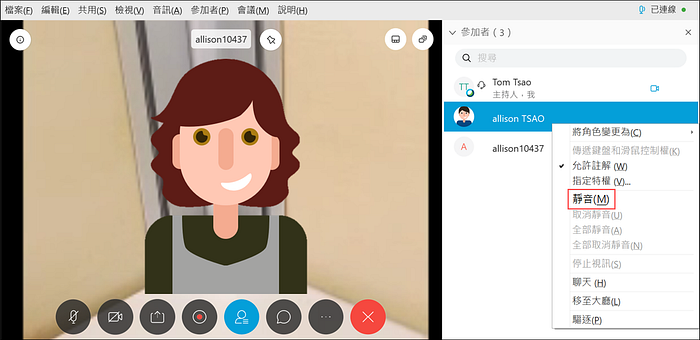
7. 學生舉手發言
上課時,老師們若使用靜音功能學生將無法任意發言,這時學生如果有問題的話可以使用舉手功能。學生可以在右側的學生名單中,在自己的欄位上按“舉手”,老師就可以將學生的麥克風開啟,讓學生發言。
*學生發言完之後,學生需要再點擊一次“舉手”將手放下。

8. 錄製課程影片
老師們如果想要將上課內容以影片的方式保存起來,可以點擊下方的“錄影”按鈕,接著先選擇好檔案儲存的位置之後,點擊存檔就會開始錄影。
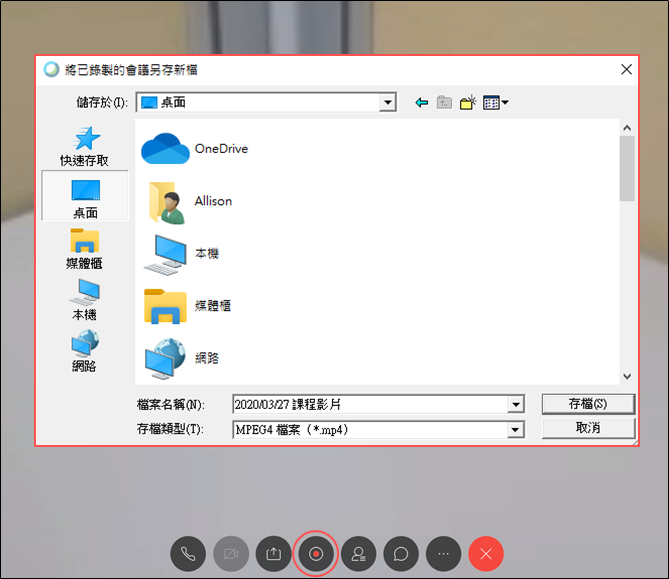
錄影的同時會顯示錄製時間,右上方也會出現紅色錄影圖示提醒老師和學生現在正在錄影。點擊停止按鍵就會結束錄影。

9. 共同觀看老師的畫面
上課時老師若需要透過投影片或軟體操作等方式進行教學的話,可以點選下方工具列的”共用內容”,就能開啟要分享的畫面。

上課的時候可能會需要一些繪圖工具輔助老師教學,這時候就可以在上方的工具列點選“註解功能”。
在左側會出現一排繪圖工具,其中第一個功能是讓老師指定學生共同註記。當需要學生在畫面上作答時就可以使用此功能指定學生回答。
另外老師若想保存畫記後的畫面,可以點選倒數第二個功能,就能將畫面儲存下來。

即使老師們開啟了分享畫面,學生的畫面和聊天室都還是會出現在老師的畫面上,這樣老師們就能一邊上課、一遍確認學生是否認真上課。
如果學生有問題需要發言或是請學生回答問題時,可以點擊學生視窗中的麥克風,將其開啟,學生就能開始說話。
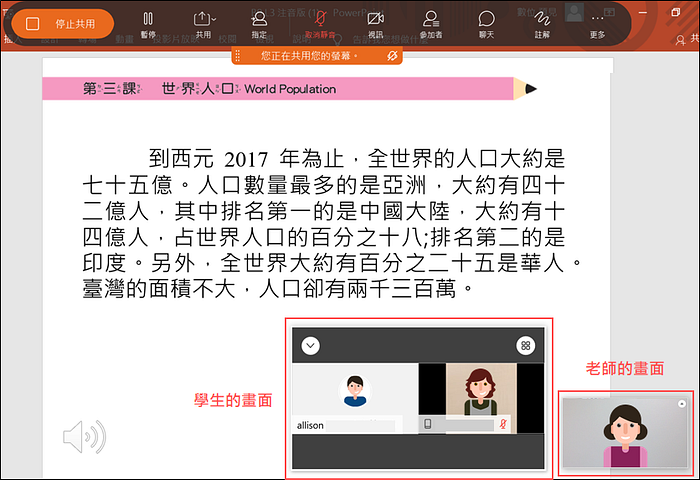
老師在分享投影片畫面跟學生上課的時候,可能會需要用文字訊息的方式和學生互動,這時候就可以在上方的工具列點選“聊天功能”。

另外,上課時學生若需要做筆記的話,可以點擊下方列的”三點圖示”,接著點擊最上方的筆記。

記完的筆記可以按右下方的儲存,Cisco WebexMeeting會將筆記存在電腦裡。

老師們也可以針對筆記功能做一些設定,只要在上方的工具列點選“會議”,在“一般”項目中可以將“筆記”勾選起來,在下方還可以選擇讓所有學生都記筆記或是指定某個學生作為課程的紀錄者。

10. 分享影片
如果老師們需要分享一些上課影片的話,可以在上方點選“共用”裡的“共用多媒體”。

接著將要分享的影片網址貼上。

就能在右下角看到老師分享的影片。

但是有的時候學生無法看到影片,這時候可以在下方列的“三點圖示”中按最上方的”多媒體檢視程式“,就能將影片開啟。

11. 學生權限設定
為了維持班級秩序,老師可以針對學生開放或關閉一些功能,像是學生的聊天對象、可否在畫面上註記等等。
首先在上方列的“參加者”中點選”指定特權”。
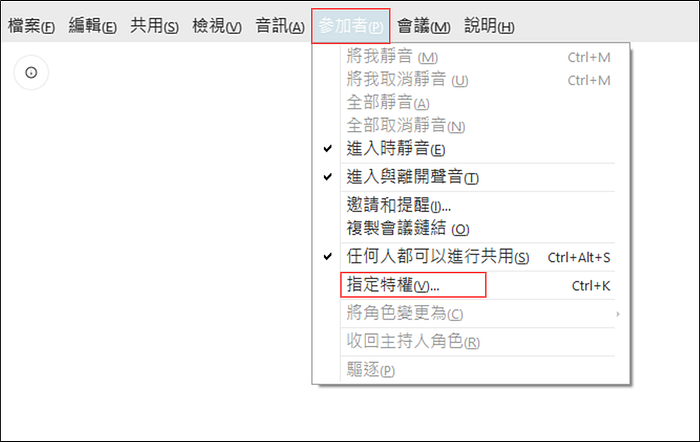
在”通訊”中老師可以決定學生的聊天對象。為了避免學生私底下聊天,可以只勾選主持人(老師);若是進行其他活動或分組的話則可以勾選其他選項。

在”參加者”中老師可以視情況讓學生註解文件,或是遠端控制對方的電腦等功能。
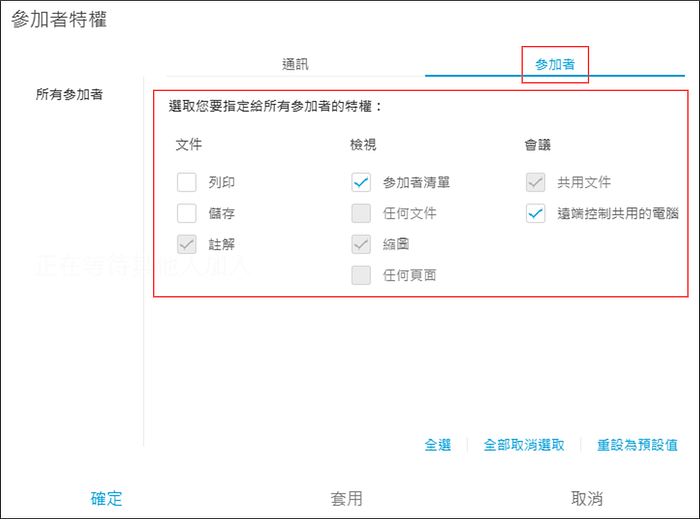
12. 結束視訊
當老師們要結束課程時可以點擊下列的“叉叉”圖示,接著可以選擇將課程中的聊天內容和筆記進行儲存,最後再按下“結束會議”。

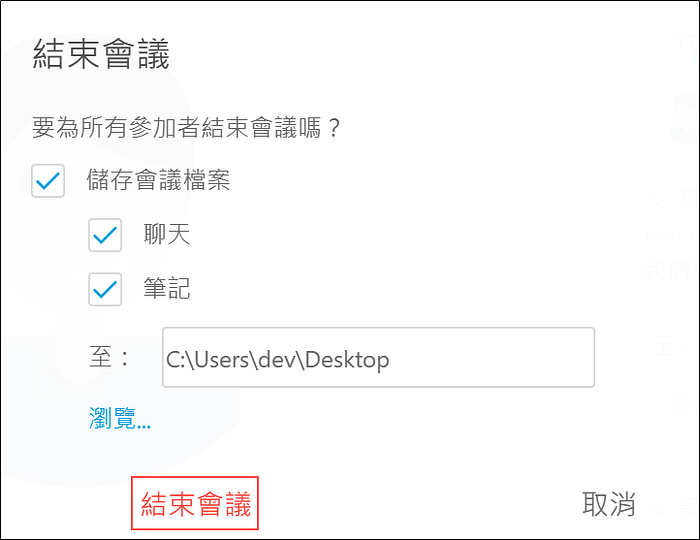
這裡附上免費版 Cisco Webex Meetings 的一些規定
- 視訊課程的時間限制為40分鐘
- 視訊課程的人數限制最多為100人
- 學生不一定要登入也可以加入視訊課程
Cisco Webex Meetings 下載網址 https://bit.ly/39q6zne
其他同步教學工具文章
3個步驟教您如何在GoogleClassroom設定專屬GoogleMeet連結 https://huayuplus.com/www/Issue_Page.aspx?q=50
同步教學軟體:Google Meet https://huayuplus.com/www/Issue_Page.aspx?q=51
同步教學軟體:YouTube https://huayuplus.com/www/Issue_Page.aspx?q=53
同步教學軟體:Zoom https://huayuplus.com/www/Issue_Page.aspx?q=60
同步教學軟體:Skype https://huayuplus.com/www/Issue_Page.aspx?q=55
同步教學軟體:Line https://huayuplus.com/www/Issue_Page.aspx?q=54
同步教學軟體功能比較表 https://huayuplus.com/www/Issue_Page.aspx?q=52