Mac版
使用Mac版的老師請點擊下方連結,安裝SoundFlower。
https://soundflower.en.softonic.com/mac/download


SoundFlower安裝好之後,開啟Google Meet的設定功能,將麥克風設定成SoundFlower(2ch)。

接著到電腦的系統偏好設定裡,將聲音輸出裝置也改成SoundFlower(2ch)。這樣老師在分享整個桌面時,學生就能夠聽到老師電腦裡的聲音。
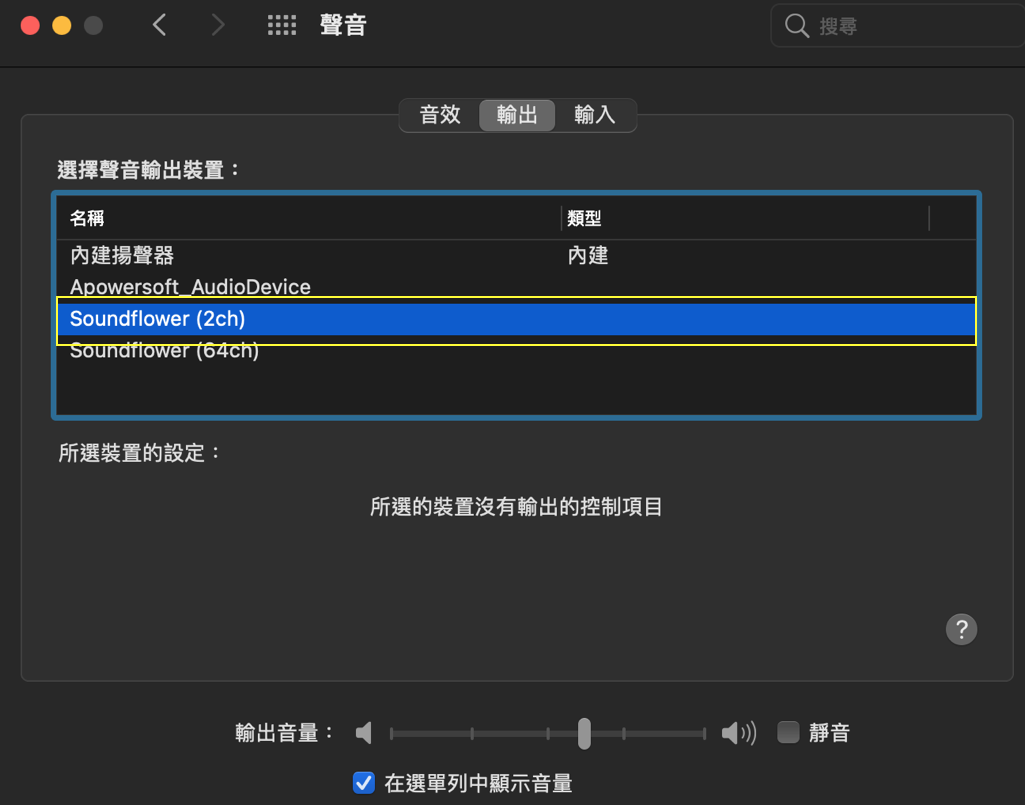
更多詳細操作說明,請看這支影片:https://youtu.be/n4ZAumHitIk
Windows版
使用Windows版的老師請點擊下方連結,安裝VB-Audio VoiceMeeter。
https://vb-audio.com/Voicemeeter/

安裝好之後,將電腦重新開機,在電腦的搜尋列中找到VoiceMeeter,將其開啟。接著進行以下的設定:
(1)HARDWARE INPUT麥克風音量輸入:點擊左上方的數字可以設定老師用的麥克風(最多可以設定兩支麥克風)。
(2)調整麥克方音量。
(3)關閉按鈕A:避免老師聽到自己的麥克風聲音,干擾上課。
(4)VIRTUAL INPUT監聽電腦的聲音:開啟電腦的聲音之後,VIRTUAL INPUT的音量有在跑,表示設定成功。
(5)選擇送出聲音(麥克風和電腦聲音)的位置。

VoiceMeeter設定好之後,開啟Google Meet的設定功能,將麥克風設定成VoiceMeeter Output。這樣老師在分享整個畫面時,學生就能夠同時聽到老師麥克風和電腦裡的聲音。

更多詳細操作說明,請看下方這支影片:https://youtu.be/0lhQ3CSShHc