1.建立群組開始/結束視訊
開啟 Line 之後,先建立一個群組,把要一起視訊的人加進來,接著按右下角的群組視訊通話,再按確定。
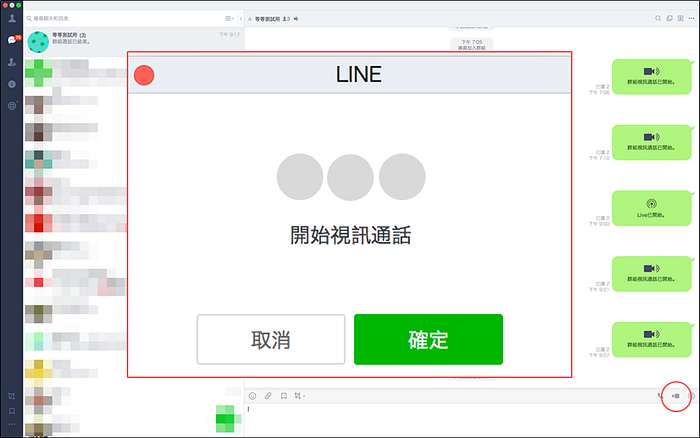
所有人進入視訊畫面之後,主講者(教師)可以先請與會者(學生)關閉下方的麥克風,這樣就只會聽到主講者(教師)的聲音。按紅色的電話圖示則是結束視訊通話。
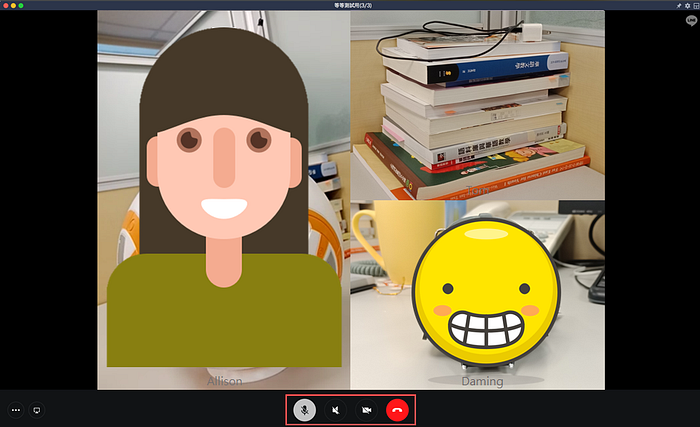
2. 關閉提醒設定
主講者(教師)在講課之前,可以在右上方的設定圖示裡面關掉提醒,以免講課時被打擾。
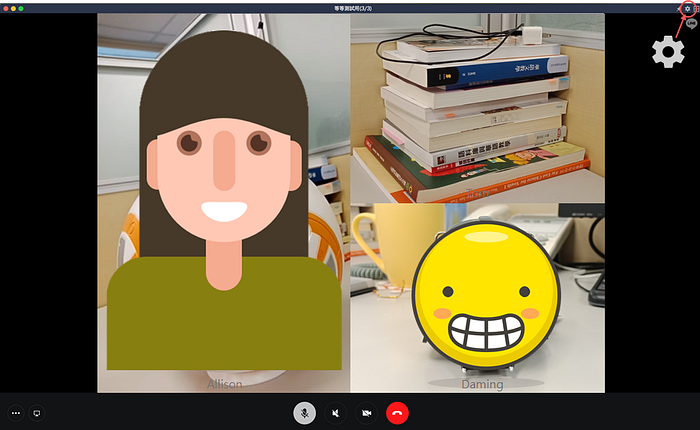
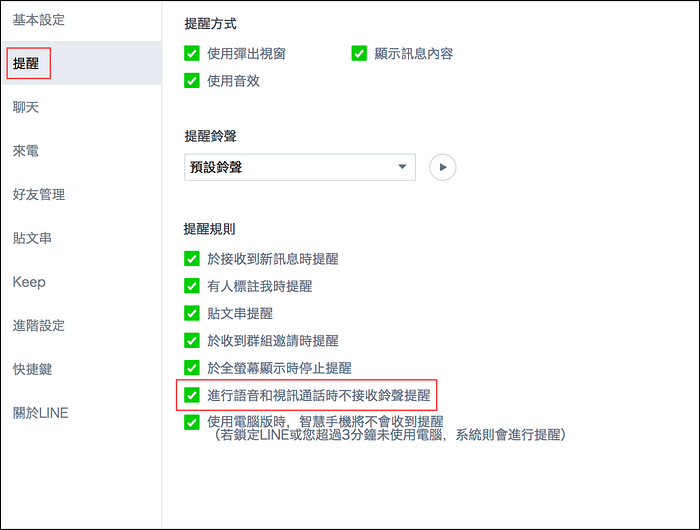
3. 切換視訊畫面
點擊右上角的切換視窗模式,可以依據您的需求調整主畫面的影像畫面配置大小。
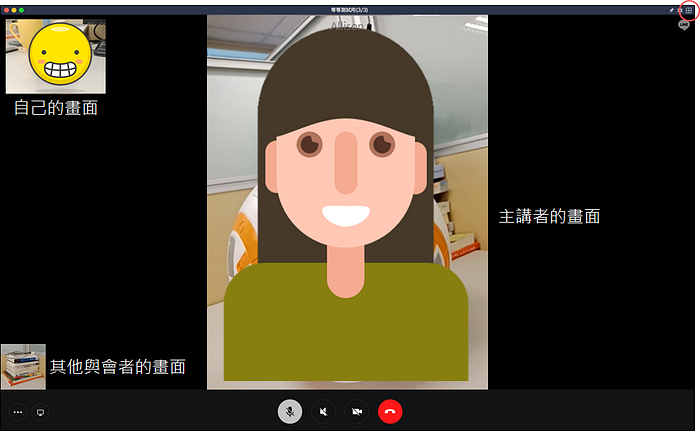
4. 分享螢幕畫面
若需要以投影片或是軟體操作等方式來進行課程或會議的話,可以點擊左下方的分享螢幕畫面圖示,選擇您要分享的視窗後按右下角的確定。
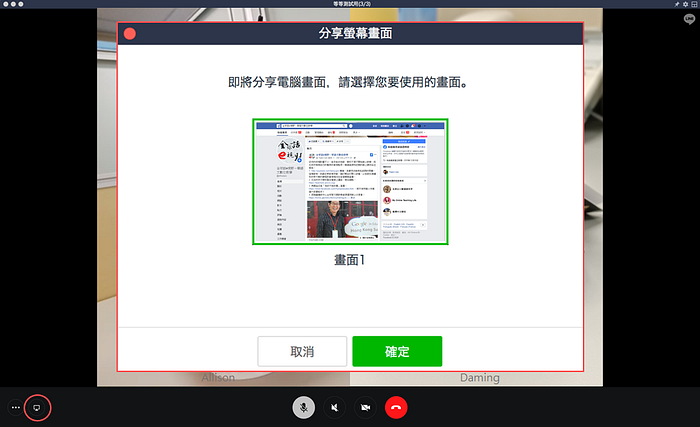
若要停止分享螢幕畫面的話,可以按右下角的停止。

5. 模糊背景和濾鏡功能
若是不想讓其他人看到亂亂的背景,可以按左下角的三點圖示,接著開啟模糊背景。
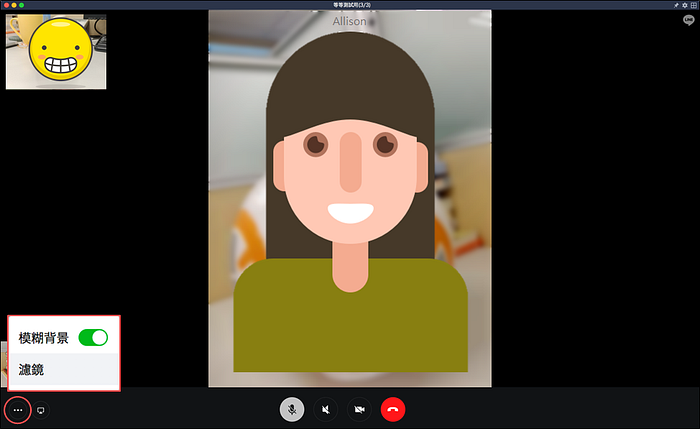
或是來不及化妝時,也可以使用濾鏡功能來美化。
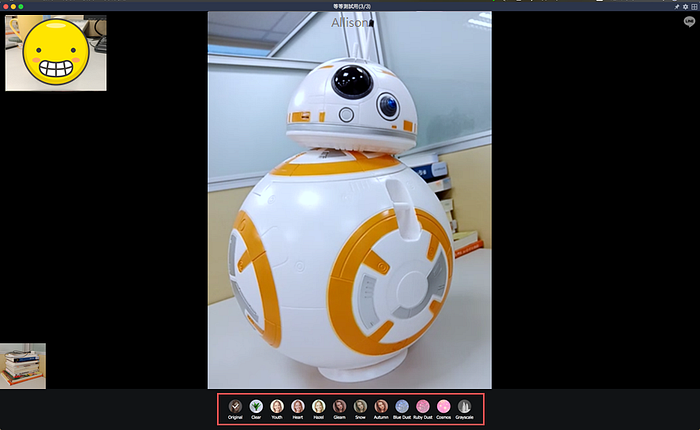
Line 的視訊功能有以下幾點規定
- 分享螢幕畫面和視訊通話最多可支援200人同時進行。
- 分享螢幕畫面功能電腦版最多可呈現16位與會者的大頭貼或視訊畫面;手機版最多可呈現4位與會者的大頭貼或視訊畫面。
- 要分享螢幕畫面的人一定要用電腦版。