1.開啟/結束會議(課程)、新增學生
首先,開啟 Skype 之後,點擊左側的”開會”。

在這裡點擊分享邀請,可以用Gmail或是複製連結給學生的方式邀請學生進入。
在最下方老師們可以先將鏡頭和麥克風打開,若是不想讓其他人看到背景畫面,也可以開啟右下方的模糊我的背景。設定完成後,就可以點擊開始通話,進行視訊。

開始視訊會議或課程時,突然有其他學生要加入的話,老師們可以點擊右上方的”新增與會者圖示”。
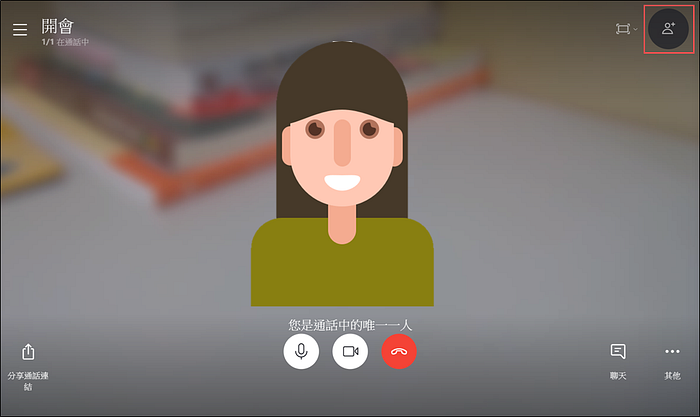
如果是第一次加入的學生,老師可以在上方用Gmail搜尋;如果是曾經視訊過的學生,則可以在下方的建議、人員項目當中將學生勾選起來。中間會出現被邀請的學生頭像,勾選完成以後就點擊右上方的新增。

被邀請的學生會接到教師的來電顯示,點擊右下方的視訊,即可開始視訊。
學生畫面

開始上課時,老師們若需要確認學生是不是都已經加入課程的話,可以在畫面右上方清楚看到已經加入的學生和正在通話中的學生頭像或畫面 。
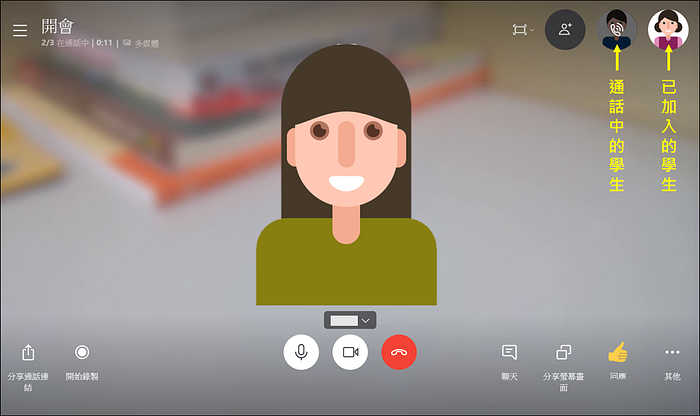
2. 聊天室(建立投票、排程通話)
上課時,老師們常常需要請學生回答問題,或是要上傳資料、作業等檔案給學生,這時候就可以使用右下方的”聊天功能”。


在聊天功能裡還具備了”排程通話”和”建立投票”等功能。
像是在視訊會議或課程結束之後老師如果還需要和學生進行討論的話,可以在聊天室右下方的三點圖示當中,點選”排程通話” ,預約之後的通話時間。


老師設定好排程通話後,Skype 會將訊息上傳到聊天室。參與排程通話的學生須進入,進行確認。老師們可以點擊已接受,進入查看學生是否都確定會參與通話。

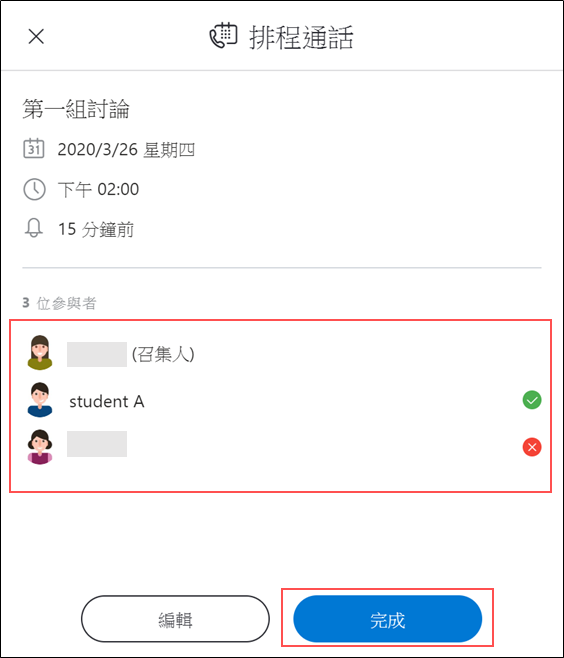
在課程一開始的暖身活動、課程結束的回饋調查,以及課堂上和學生的問題討論,都可以用”投票活動”和學生進行互動,之後還可以根據投票結果再做進一步的說明和討論。

Skype 一樣會將作答狀況顯示在聊天室中,點擊下方的查看詳細資料,可以看到每位學生的投票結果。

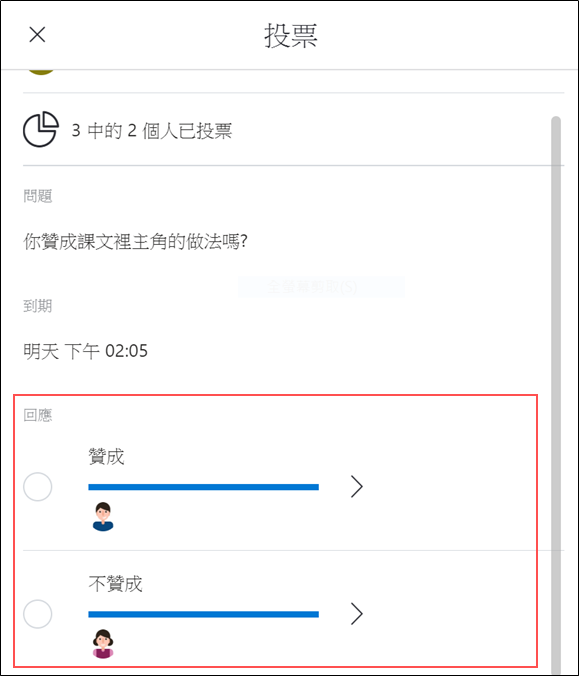
3. 分享螢幕畫面
如果老師們需要用投影片上課或是以軟體操作等方式進行說明的話,可以按右下方的”分享螢幕畫面”。

接著選擇您要分享的應用程式視窗,最後按開始分享。(老師們可以先將要用到的視窗開好,就可以直接在這裡點選)
*如果老師們需要分享影片等音訊的話,可以開啟下方的分享電腦音效。

在分享的畫面外圍會用紅色框圍起來提醒教師。
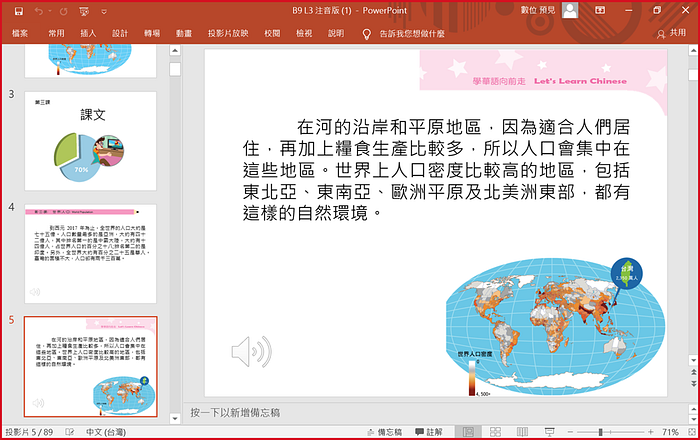
如果要結束分享或是需要切換其他視窗的話,可以再點擊一次分享螢幕畫面。

4. 錄製課程影片
有時候想要將上課內容以影片的方式保存下來給學生複習的話,就可以在一開始上課的時候點擊左下方的”開始錄製”。
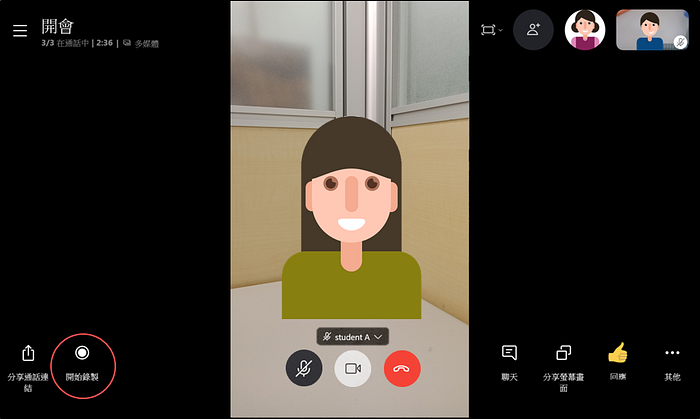
在錄製的過程中,左上方會顯示已錄製的時間。
如果要停止錄影,可以點擊上方藍色的停止錄製字樣,或是下方的停止錄製按鍵。

停止錄製後,Skype 會自動將影片上傳至聊天室供大家下載觀看。
*在聊天室裡的影片使用期限只有30天。

5. 切換視窗畫面
有時候根據上課需求,像是成果展示、演講等活動需要調整主畫面的影像畫面配置大小的話,可以點擊右上方的”切換視窗模式”。

6. 設定功能
上課時老師們有時候會需要切換前、後鏡頭,或是調整麥克風和喇叭的音量,這時候就可以在右下方的”其他功能”裡點選音訊及視訊設定。

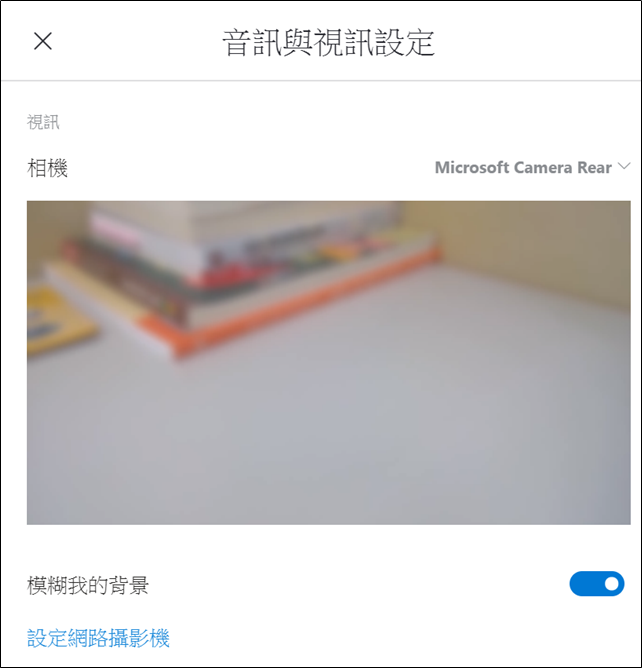
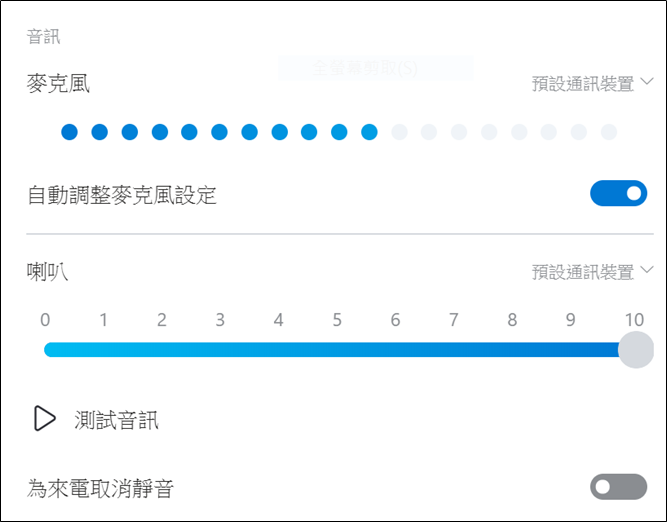
Skype 的視訊功能有以下幾點規定:
- 不論視訊或音訊課程最多只有 50位參與者。
- 參與者沒有Skype帳號也能加入視訊通話。
- 視訊通話每個月有 100 小時,每天最多可使用 10 小時,每通視訊通話的上限為 4 小時。若達到上述限制,視訊通話則會轉換為語音通話。
Skype下載網址 https://www.skype.com/zh-Hant/get-skype/