首先透過這篇文章帶老師們快速瞭解一下吧!
瞭解Google Meet的新介面 https://support.google.com/a/users/answer/10519038?hl=zh-Hant
1. 會議代碼位置
新版 Google Meet 直接把會議代碼顯示在左下角,老師們不會再找不到會議代碼。

2. 控制項位置
新版的 Google Meet 把控制項全部集中在中間正下方,不過稍微調整了它們的位置。
其中像是將老師們容易誤觸的退出通話功能移到控制項的最右邊,以及螢幕分享和三點圖示的更多功能都移到中間,讓老師們更方便操作。

3. 工具列位置
Google Meet 也將原本在右上方的工具列一併移到右下方,保留上方空白,以便容納更多學生畫面。

4. 調整分享螢幕畫面
以往老師們分享的畫面總是大大地出現在正中間,導致學生圖塊只能擠在右側。當學生較多時,老師們其實無法看清楚所有學生。這次的新版功能讓您能夠同時看見自己分享的畫面和其他學生。
將滑鼠游標移到分享畫面上,接著點擊「取消固定」,就能將分享畫面縮小到和其他圖塊大小一致。
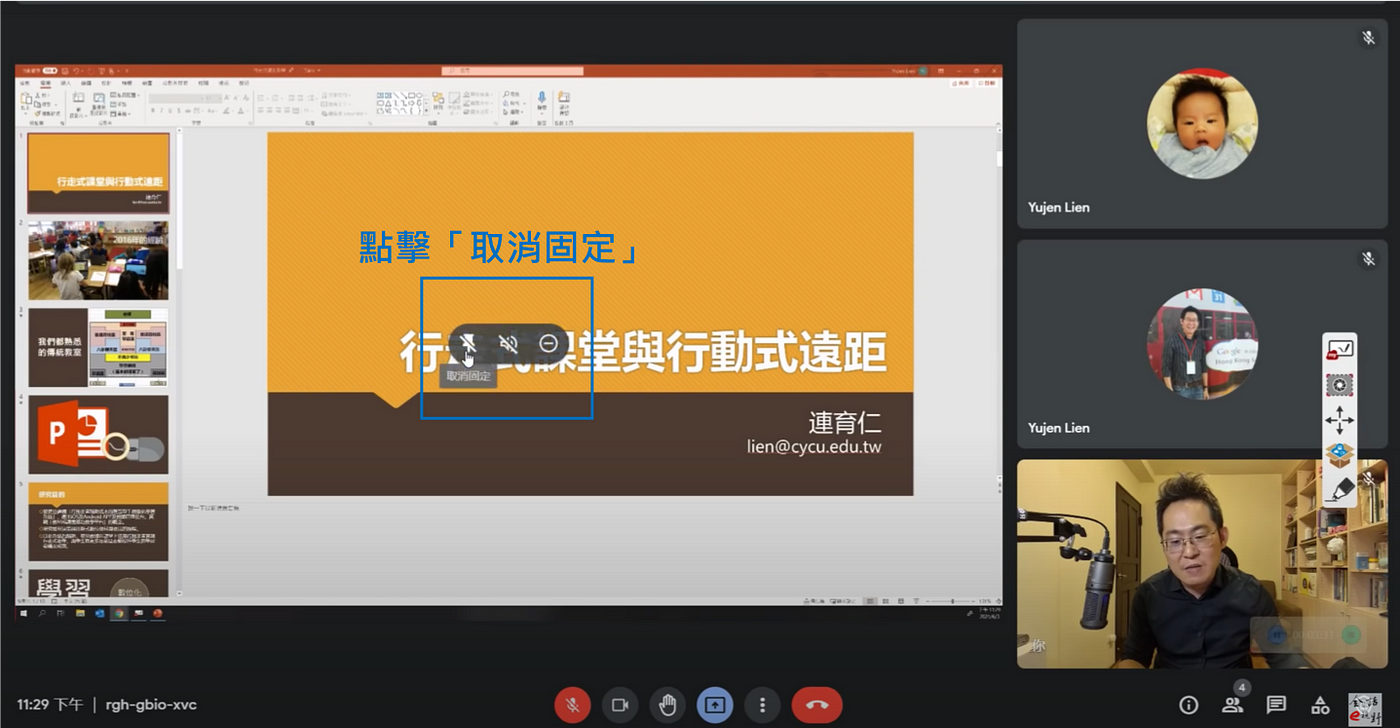

5. 變更自己的畫面
除了改變分享畫面的大小之外,也可以將滑鼠游標移至自己的畫面上,點擊「移除這個圖塊」,將自己的畫面以浮動視窗的方式重疊顯示在畫面的任何位置。


如果學生較多的話,可以點擊自己畫面上的「最小化」,隱藏您的畫面。
🌟注意:雖然您看不到自己的畫面,但是學生還是看得到您的畫面呦!


6. 查看發言者圖塊
當學生發言時,為了讓老師和其他學生能馬上找到發言者,學生的圖塊會清楚顯示藍色外框,同時圖塊的右上角會出現指標,讓老師知道學生正在發言。
