1. Zoom下載
首先進入到 Zoom 官網選擇您要的版本下載,接著建立一組Zoom帳號進行登入。
Zoom 官網 https://zoom.us/download?fbclid=IwAR3VR8Xx2G2B8q5FdAjifkoa3zPY0HdEmxUUvNuKvQc42m6Xtv7WeKLGtqs#client_4meeting

2.開始/結束視訊
開啟 Zoom,點登入之後,輸入我們的帳號、密碼。
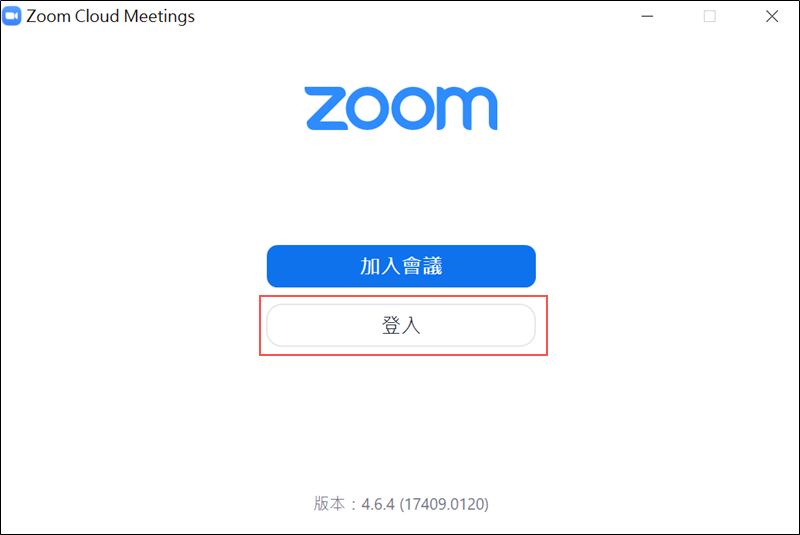
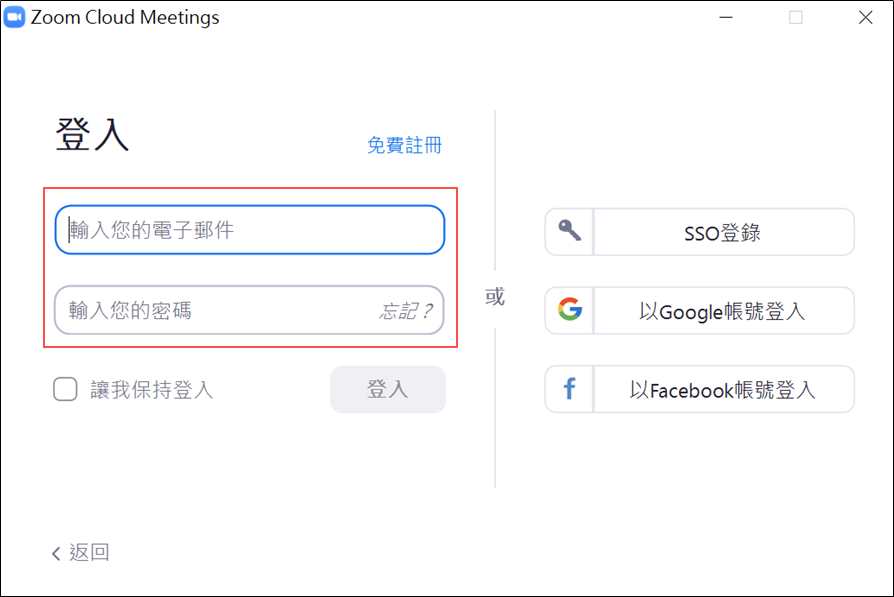
在上方的工具列中選主頁,接著在左方選新會議。

開啟視訊之後,點選下方的邀請功能,接著在上方列按電郵,就可以寄邀請信給與會者(學生)。
若臨時需要邀請其他與會者(學生)的話,主講者(教師)只要提供左上角的會議代碼即可。

目前的畫面是以發言人的視訊畫面為主,如果要看到每個人的畫面,可以點擊右上角的圖庫檢視即可。
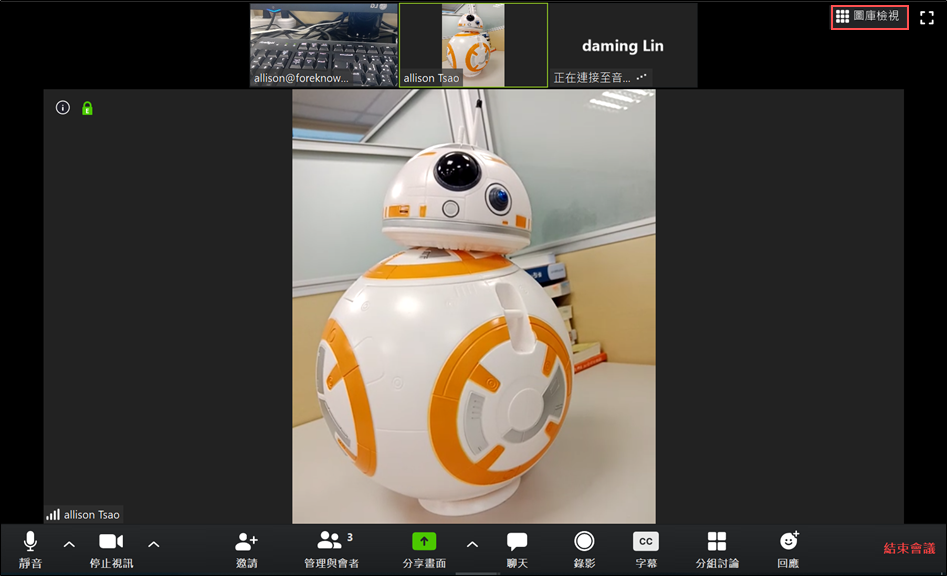

點擊螢幕右下角的結束會議,即可結束或離開。
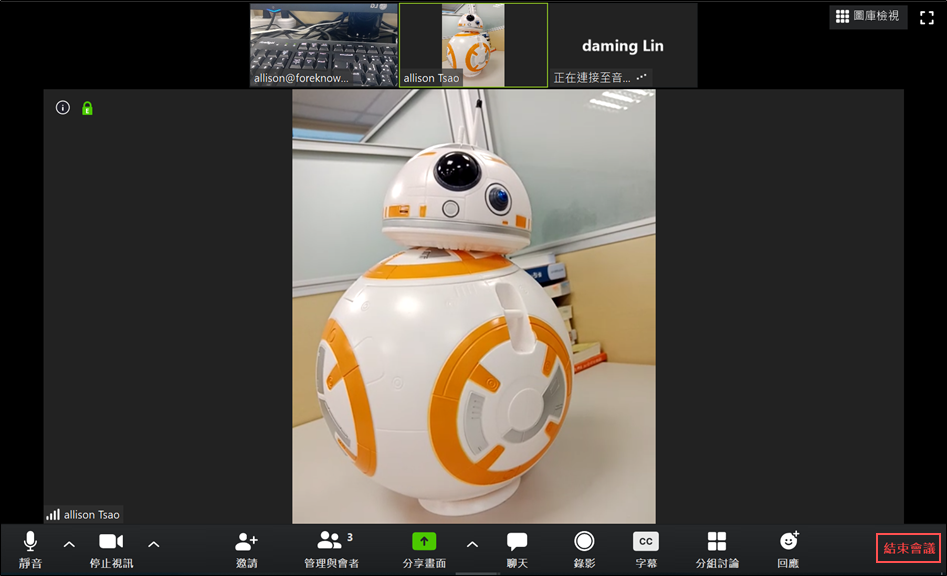

3.畫面共享功能
若需要以投影片或是軟體操作等方式來進行課程或會議的話,可以點擊下方工具列中的分享畫面,選擇您要分享的視窗後按右下角的共享。

在主講者(教師)的共享畫面上方有一排功能列,點擊共同註記功能,會出現一排工具列提供主講者(教師)授課使用。主講者(教師)可以直接在投影片上劃記重點,授課完的投影片也可以直接按右方的儲存功能,將投影片以圖片的方式儲存起來。
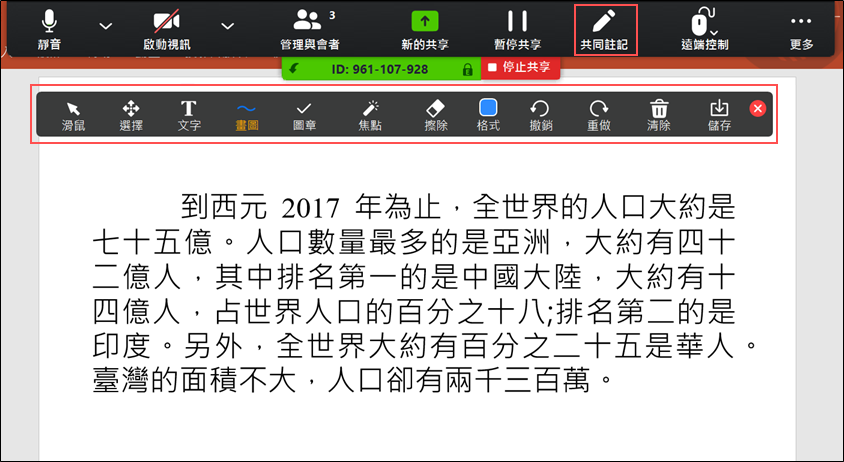
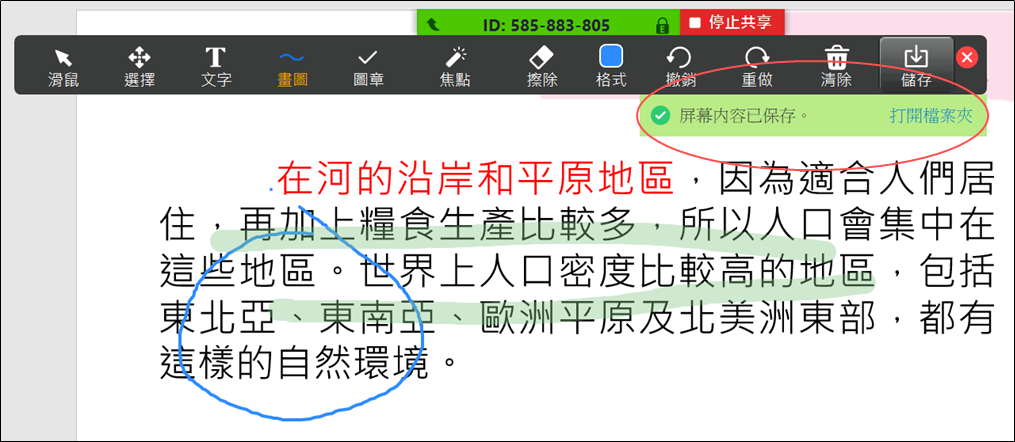
在清除功能裡可以選擇清除的內容,像是主講者(教師)或是與會者(學生)的批註。

在與會者(學生)的畫面按左下角的鉛筆圖示,就會出現一排工具列,與會者(學生)就能和主講者(教師)一起共同註記。
與會者(學生)畫面

與會者(學生)畫面
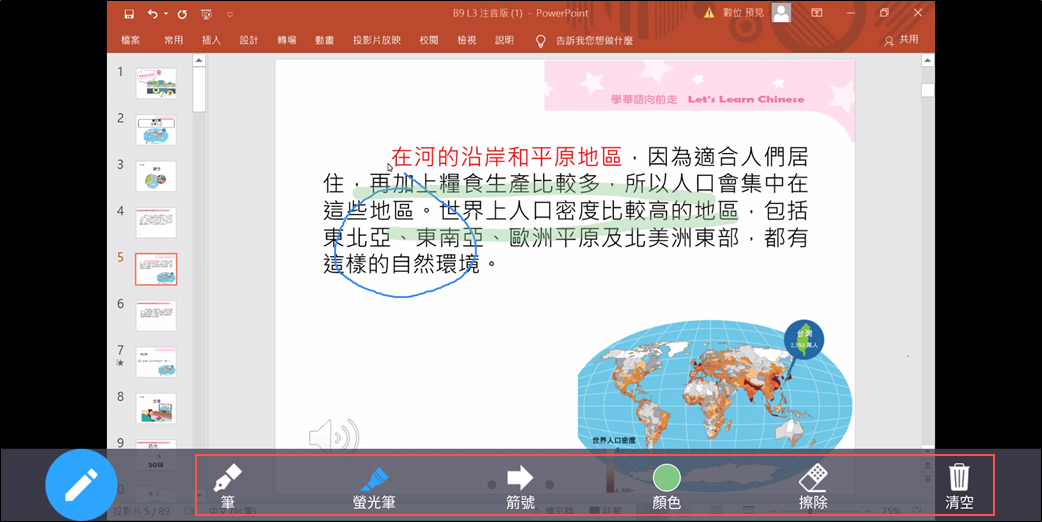
另外,在主講者(教師)的畫面上也可以看到所有參與者(學生)的視訊畫面,主講者(教師) 可以很清楚的知道與會者(學生)是否有在上課。

4.錄影功能
若線上課程或會議有錄製影片的需求,可以點下方的錄影功能。結束錄影時按左上角的停止錄影按鍵,Zoom 會將我們錄製的影片轉換成 MP4 格式。

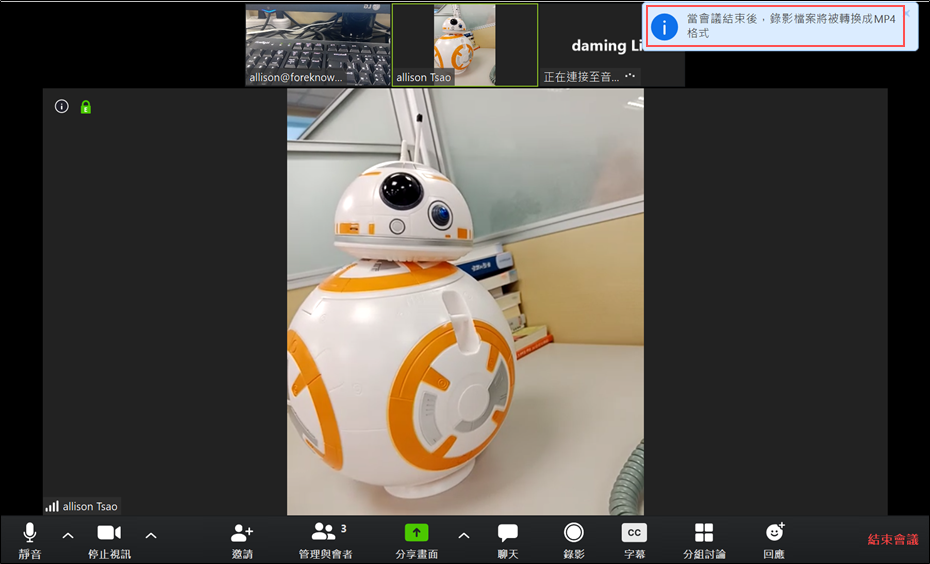
5. 發言功能
在會議或課堂上為了保持秩序,主講者(教師)可在下方點管理與會者或是按快速鍵 Alt+U 開啟使用者清單,接著按全體靜音,這樣授課時就只會有主講者(教師)的聲音。

若與會者(學生)需要發言可點擊下方的觀眾,接著點自己的頭像,然後按舉手,就會出現一隻手在自己的頭像旁提醒主講者(教師) 。
與會者(學生)畫面

與會者(學生)畫面

與會者(學生)畫面
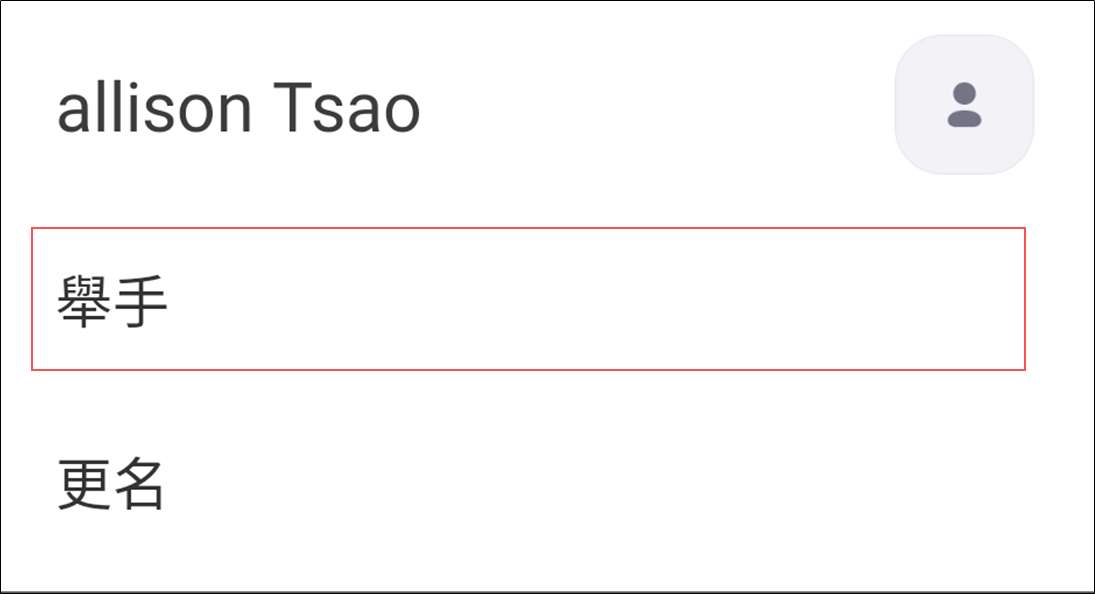
與會者(學生)畫面

主講者(教師)看到參與者(學生)的視窗左上角出現舉手圖示,可以按解除靜音讓與會者(學生)發言。

6. 私訊功能
若主講者(教師)有上課要用的附件,或是參與者(學生)有需要私訊主講者(教師)的內容,可以透過下方的聊天功能或是按快速鍵 Alt+H 開啟聊天室畫面,在發給…的地方選擇訊息對象,就可以將訊息傳送給指定的人。

7. 分組功能
若會議或課程有需要分組的話,可按下方的分組討論功能,主講者(教師)可以決定分成幾個組別,分配方式也分為隨機分組和手動分組。設定完成後按創建討論群組。

在這裡可以看到每一組的成員和名稱。在下方按選項可以做一些進階的設定。
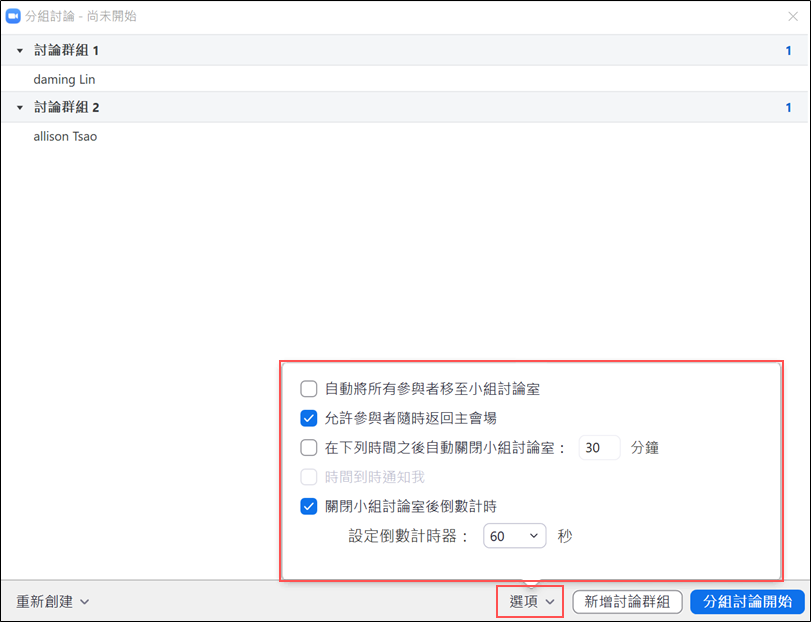
在小組成員右側可以按移動到,將組員移至其他組別。

若主講者(教師)要參與與會者(學生)的討論,可以按組別右側的加入會議。

若要離開分組討論可以按右下角的離開分組討論,接著按返回主會場。
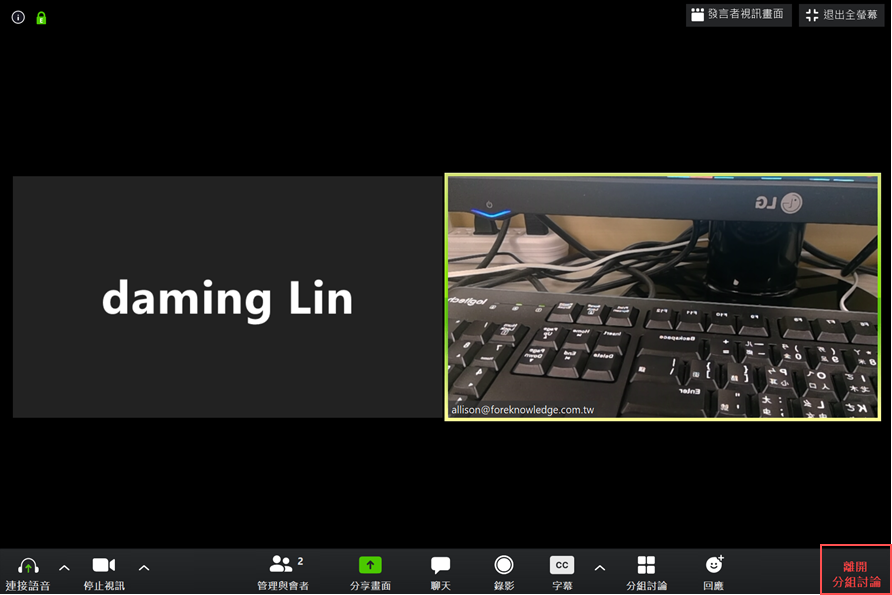

與會者(學生)如果遇到困難需要請求協助,可以按左上角的求救圖示,接著按請求幫助。
與會者(學生)畫面

主講者(教師)就會收到通知,然後可以按加入分組討論,進入給予協助。

若需要發布訊息給各個小組,可以按左下角的播放一條群體消息,將要發布的訊息輸入之後按啟動廣播,與會者(學生)就會看到該條訊息。

與會者(學生)畫面
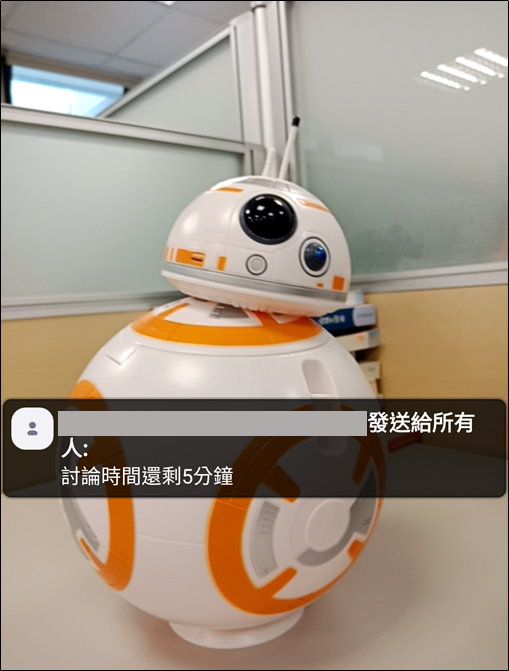
要結束分組討論時,可以按右下角的分組討論結束,就會出現結束前的倒數計時。

8. 字幕功能
若與會者(學生)有需要顯示即時字幕的需求,可點選字幕功能,指派一人負責輸入字幕,或是由主講者(教師)親自輸入。

9. 安排會議
若需要與與會者(學生)預約線上課程,可按左下角的安排,接著完成排成的設定,就會在右側出現會議/課程的時間和會議號。


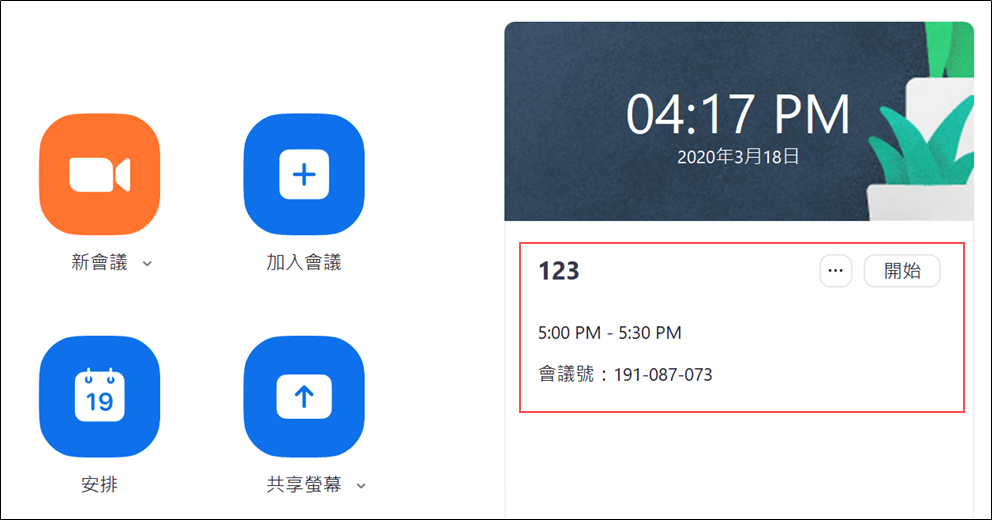
10. 遠端控制功能
若主講者需要使用與會者畫面做講解說明,可在開啟畫面分享時,在上排工具列中點選遠端控制功能,接著選擇將滑鼠/鍵盤控制權給哪位與會者(學生)。

畫面會顯示某位與會者(學生)正在控制您的螢幕。
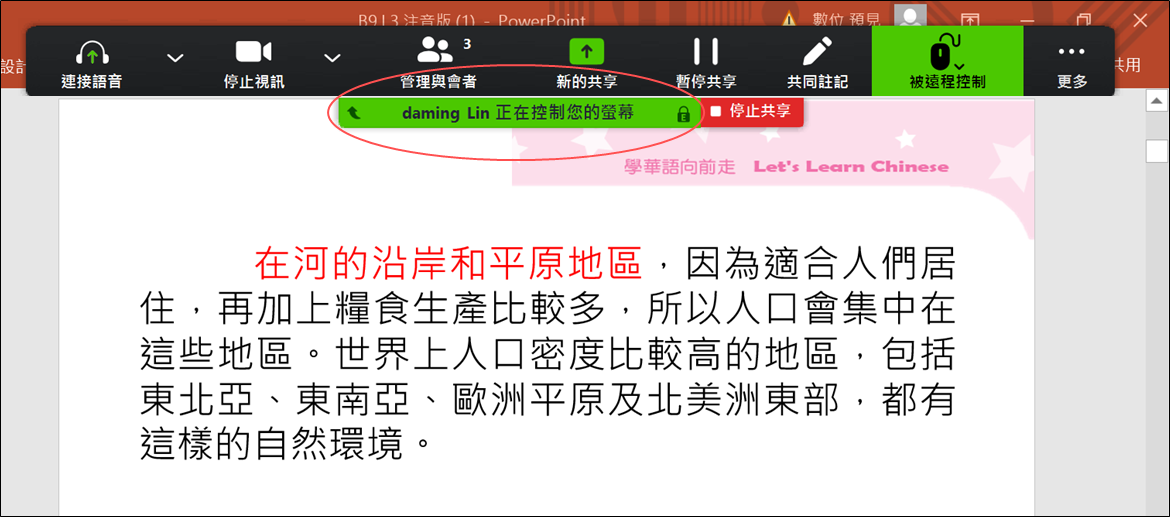
在與會者(學生)的畫面上方也會出現您正在控制…的螢幕。
與會者(學生)畫面

若要結束遠端控制,可以按被遠端控制,接著點中斷遠端控制即可。
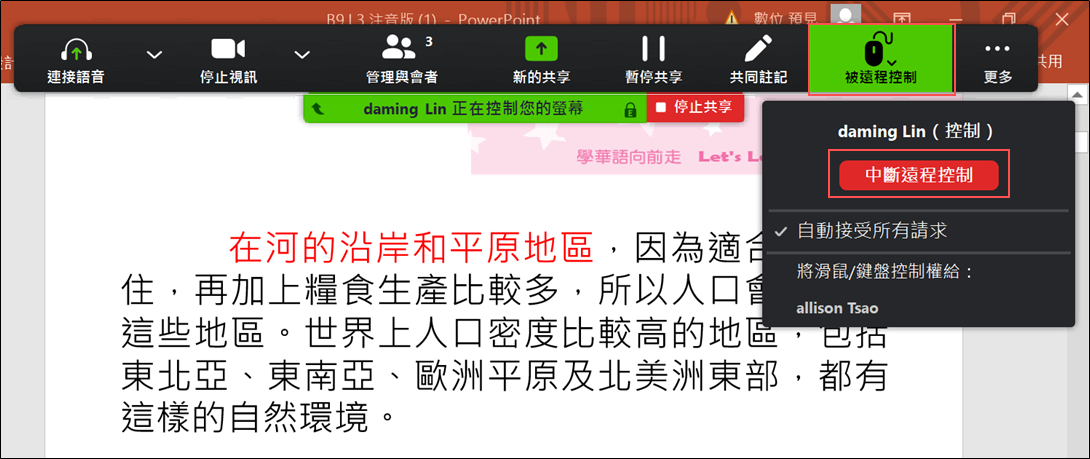
11. 建立與會者(學生)名單
主講者(教師)可以在此功能先將與會者(學生)的名單建立完成,以便開始視訊時可快速將與會者(學生)加入視訊會議或課程中。首先,在上方的工具列中選聯絡人,接著在左側按 + ,最後選添加聯絡人。

填入與會者(學生)的電子郵件之後按新增聯絡人,接著按確認。Zoom 就會通知與會者(學生),待與會者(學生) 確認後,即完成添加。


在與會者(學生)畫面上會顯示聯絡人請求,點擊之後再按打勾圖示,即可成為對方的聯絡人。
與會者(學生)畫面

與會者(學生)畫面

在外部聯絡人項目中可以看到被添加且確認過的與會者(學生),而尚未被與會者(學生)確認的話名稱右側會顯示擱置中的字樣。
與會者(學生)畫面

開啟視訊後,點下方的邀請,在聯絡人項目中點選剛剛我們建立好的聯絡人,然後按右下角的邀請,Zoom 就會立刻撥號給被邀請的聯絡人。

聯絡人只需要按接受即可加入視訊會議或課程。
與會者(學生)畫面
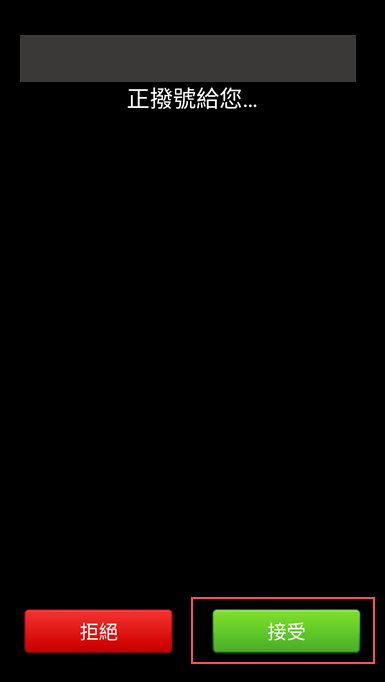
這裡附上免費版 Zoom 的一些規定:
- 一對一會議沒有時間限制。
- 3–100人的會議時間限制為40分鐘。
- 會議無限數量(一次一場會議)。
- 每個參加會議的人,一定要安裝 Zoom 電腦端軟體,或是手機 App。
- 會議發起人(主講者)一定要登入 Zoom 帳號,其他參與會議者不需要 Zoom 帳號也可以與會。
APP下載:
ios https://apple.co/3de4L3V
android https://bit.ly/33x1W9t