1. 註冊
老師和學生只要用一般的 Google 帳號就可以登入 Google Classroom,在右上角的 Google 應用程式裡找到 Classroom。

2. 建立課程(開教室)
在 Classroom 的右上角有個「+」,在這裡可以加入或建立課程。

按「建立課程」之後,輸入課程名稱等資料,接著按「建立」。
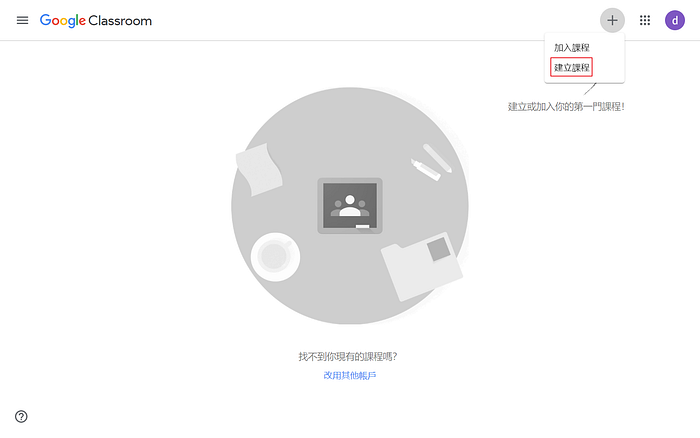

我們的課程就建立完成啦!在左上角可以看到我們的課程名稱。
按左邊三條橫線的圖示之後,選第一個「課程」,就可以繼續建立新的課程囉!
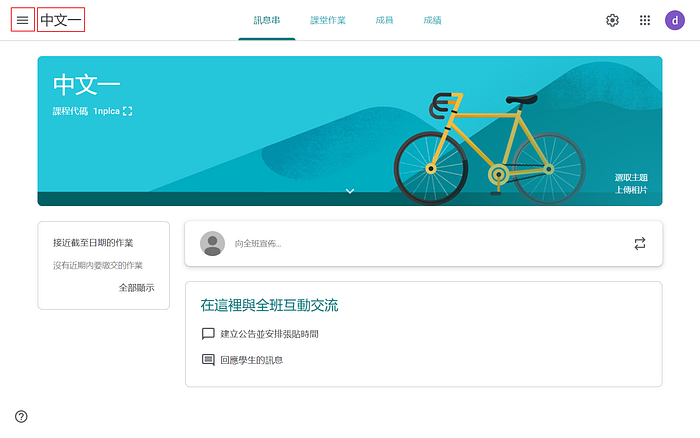


3.發布公告、安排公告張貼時間
在畫面中間的「向全班宣佈…」欄位打上要通知學生的訊息。
另外,在左下角有四個小工具,分別是上傳、雲端硬碟、Youtube、連結,
老師可以根據需求搭配使用。
公告內容打完後,按右下角的「張貼」,就完成一則公告!

老師和學生都可以在下方的「新增課程留言…」中留言、討論。
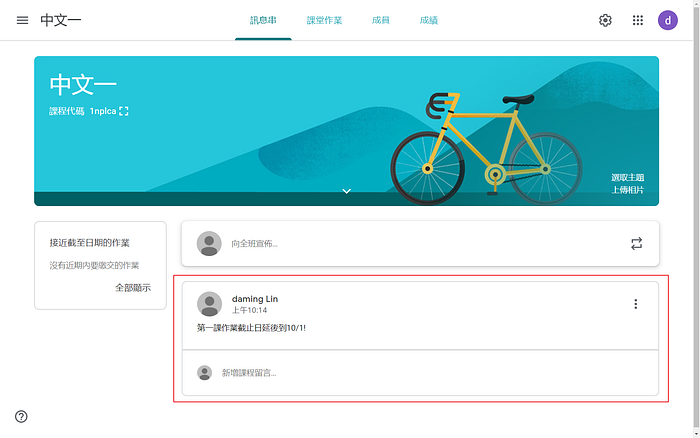
另外,Classroom 的公告都可以設定張貼時間。
公告內容打完後,按右下角的倒三角圖案,選「安排時間」,就可以決定要在什麼時候發布訊息~

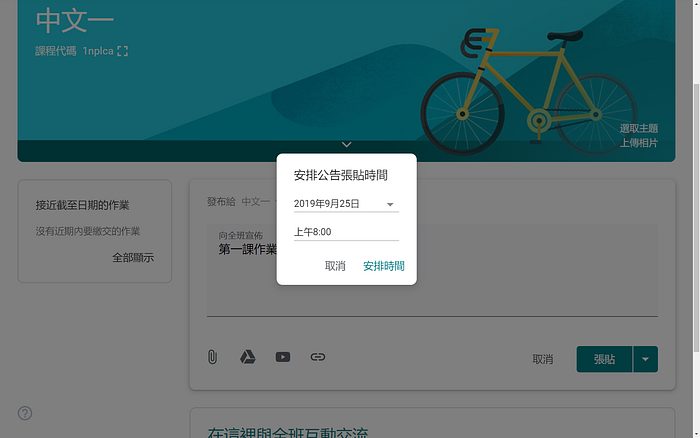
如果是常常需要張貼的訊息,像是「記得交作業」、「上課不要遲到」等內容,Classroom 也很貼心的準備了重複使用訊息的功能,只要在打完訊息後,按右下角的「儲存草稿」。

Classroom會幫我們將儲存好的公告放在最上方。
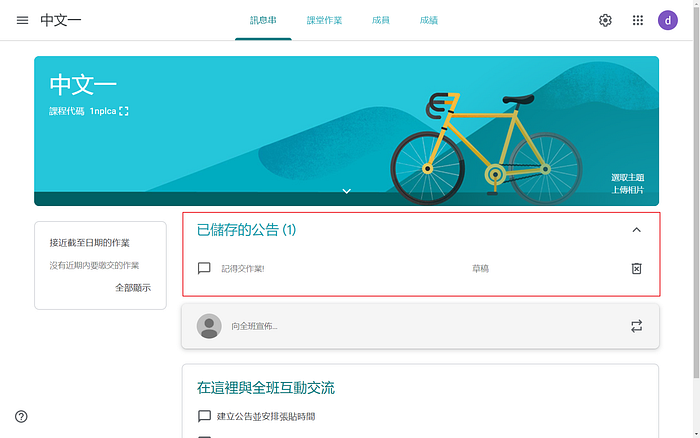
等到需要張貼時,就可以按最右邊的重複使用訊息的圖示。
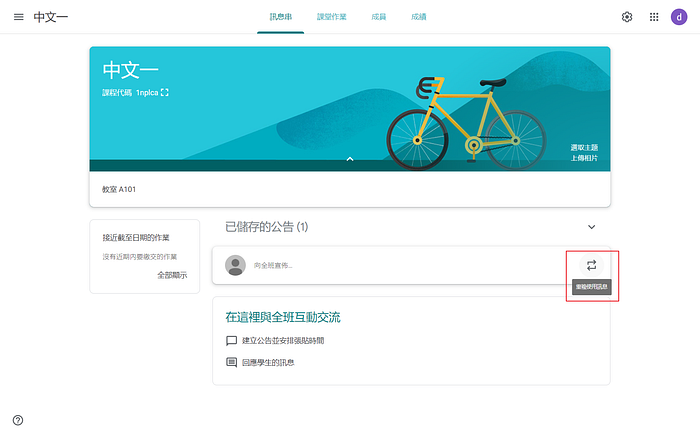
選取好要用的訊息後,按右下角的「重複使用」。
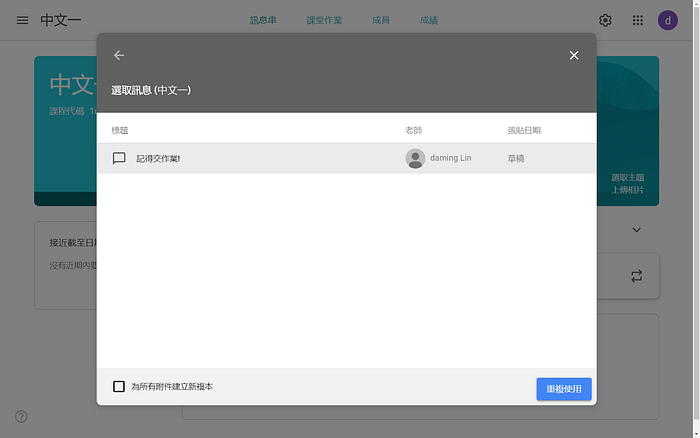
接著按「張貼」,就可以很快速地完成發布!
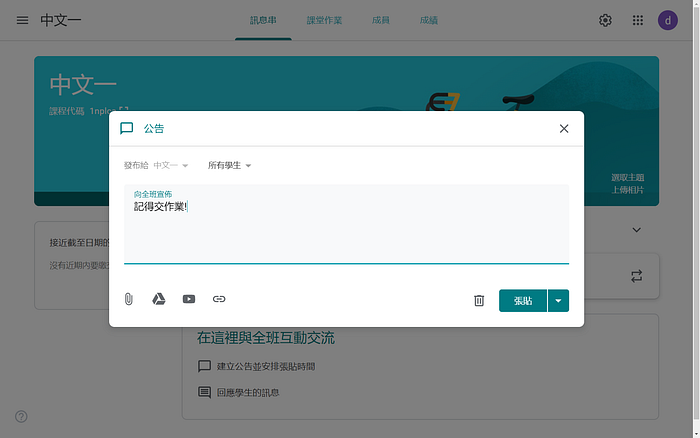
4. 學生加入這門課程、老師加學生進教室
在Classroom裡面學生可以透過老師畫面左上角的「課程代碼」進入課程。
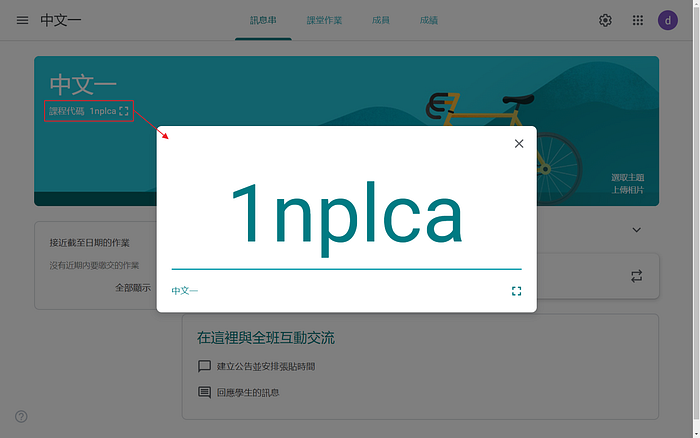
學生按右上角的「加入課程」後,填入課程代碼,接著按「加入」。

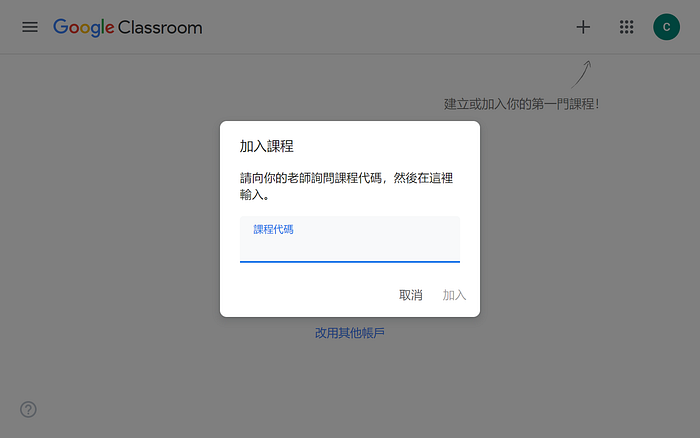
就進入老師建立的課程囉!在這裡可以看到最新訊息、繳交作業和成員等功能。

另外,老師也可以主動邀請學生加入自己的教室。
首先,按最上面的「成員」,在學生欄位的右側按邀請學生的圖案。

接著,輸入學生的名稱或Email,再按「邀請」。
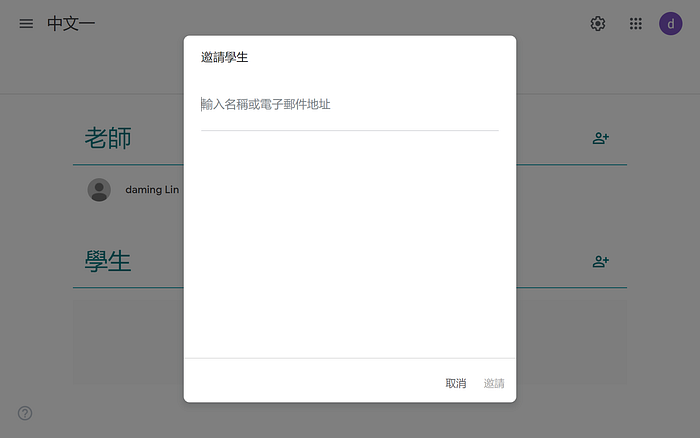
下方就會顯示受邀請的學生,之後就等學生在自己的Gmail裡按加入!

以上就是這次Google Classroom註冊、建立課程、 發布公告和加入課程的操作說明!