1. 新增作業
首先,按最上面的「課堂作業」,然後按左上角的「+建立」,在下拉選單中選第一個「作業」。
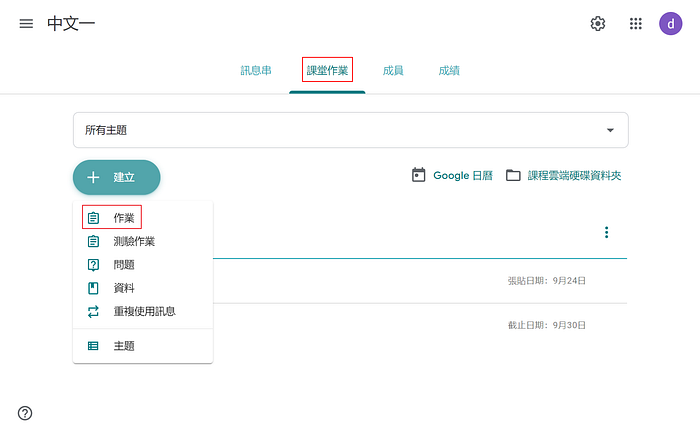
在這邊一樣可以選擇發布對象,下面可以設定分數、截止日等,然後用左下角四個工具上傳出好的作業,最後按右下角的「出作業」。
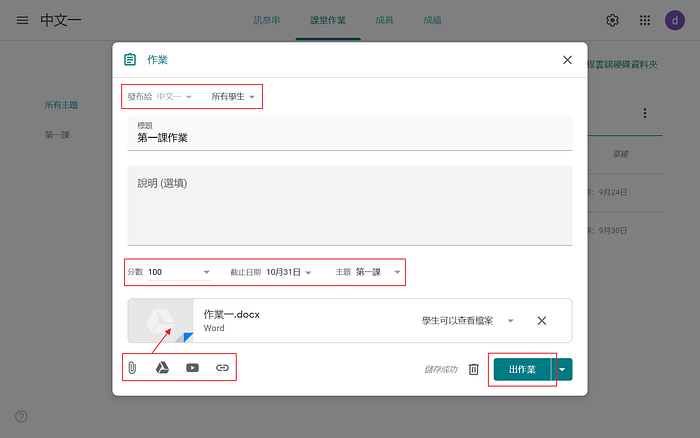
在學生畫面就可以看到老師指派的作業,按左下角的「查看作業」就能開始作答!

2. 新增測驗作業
Classroom 除了讓學生上傳作業之外,還可以用Google表單出線上測驗給學生回答。
首先,按「+建立」的下拉選單,選「測驗作業」,像剛才一樣可以設定發布對象、分數、到期日等,然後按下面的「Blank Quiz」,開始建立測驗。

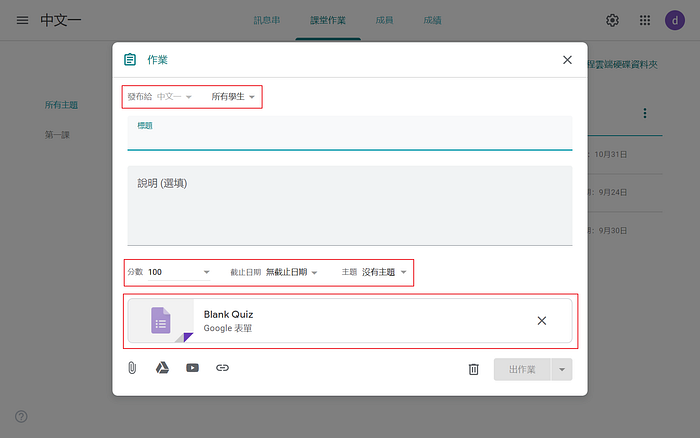
進來之後,我們先在Blank Quiz的地方填上測驗作業的名稱(像是:第一課測驗)
接著在右邊有一排按鍵,由上到下依序是「新增問題」、「匯入問題」、「新增標題與說明」、「新增圖片」、「新增影片」、「新增區段」
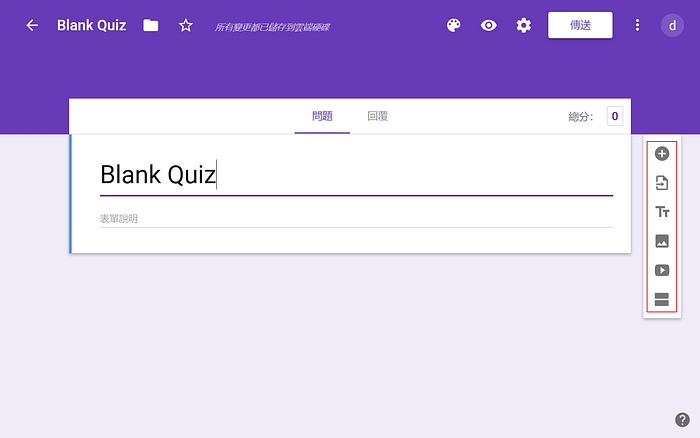
首先,我們按第三個「新增標題與說明」,我們可以將測驗題型分類(例如:第一大題:選擇題)

接著,按右邊第一個「新增問題」,開始建立題目。在問題右邊的下拉選單可以選擇測驗題型,右下角可以將必填的開關打開,以防學生漏掉未作答的題目。
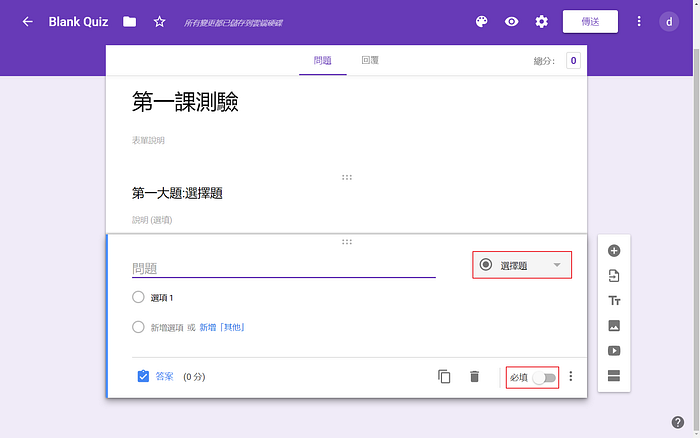
這次會介紹「選擇題」和「簡答題」的設定方式。
首先是「選擇題」的操作步驟,在題目右邊的選單先選好「選擇題」,題目打好之後按左下角的「答案」。
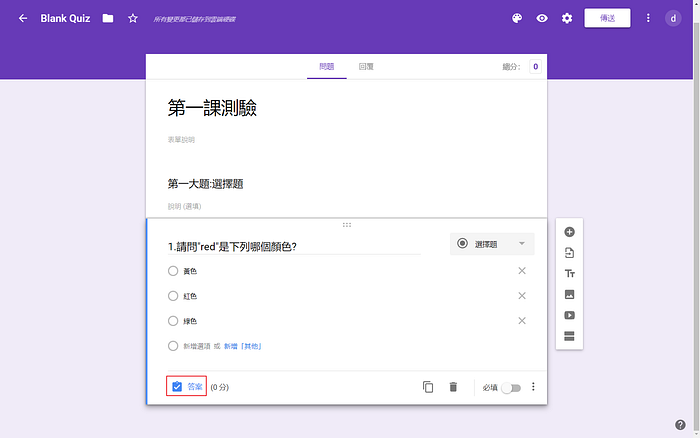
選取好正確答案後在右上角填入配分。之後就可以繼續新增測驗囉!

接下來介紹「簡答題」的操作步驟。新增問題之後,在右邊的選單選擇「簡答」,題目打好之後按左下角的「答案」。
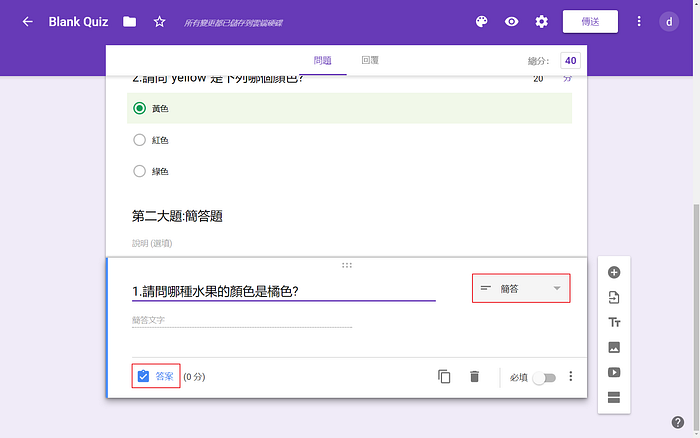
Classroom在簡答題設定答案這裡設了一個「將其餘答案標示為不正確」的開關,老師們可以在只有唯一一個答案的時候才打開這個設定~

測驗建立好之後,按右上方的預覽圖案,就能看到我們建置好的題目。
在題目的右邊會顯示每題的配分,作答完畢按下方的「提交」就完成作答!

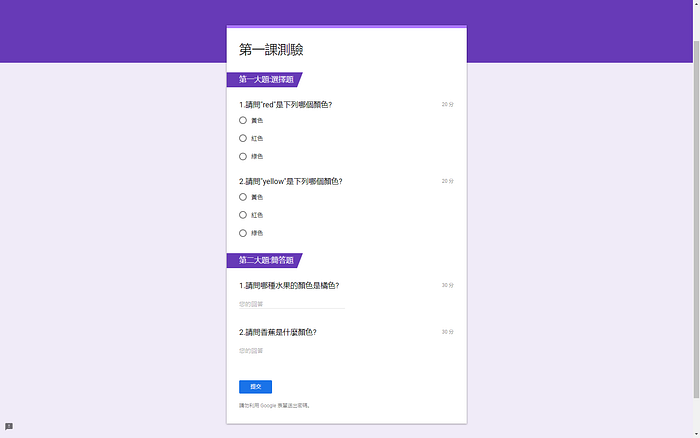
確認沒問題之後按右下角的「出作業」。
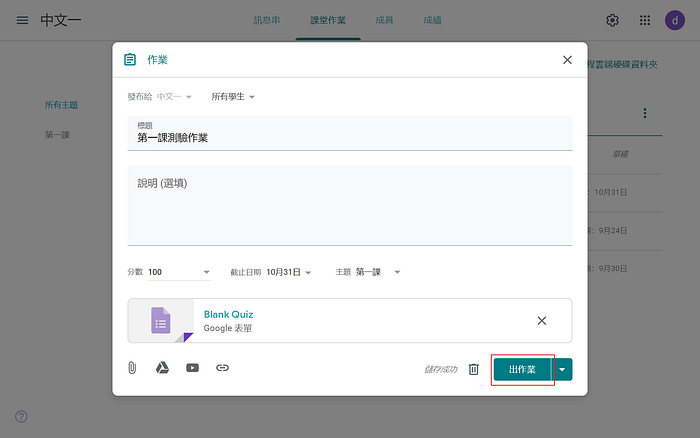
在學生畫面就可以看到老師指派的測驗作業,按左下角的「查看作業」就能開始作答!
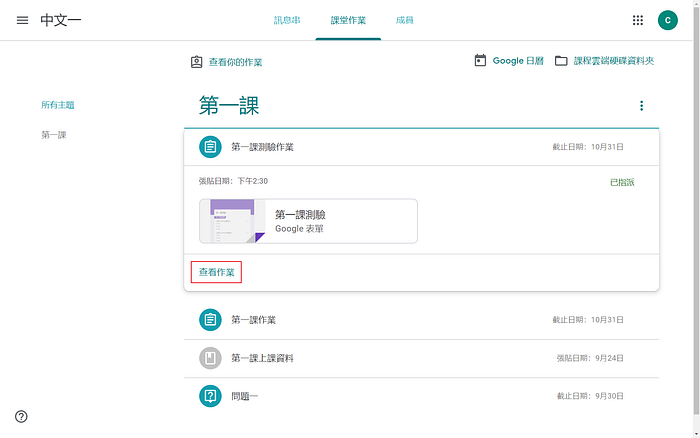
3. 改作業
學生交作業之後,老師可以在「訊息串 」的左邊看到「接近截止日期的作業」,或是在「課堂作業」裡查看學生的作業。
在作業項目的右側會顯示已繳交人數和已指派人數,點進去可以開始改作業和評分(也可以按左下角的「查看作業」)
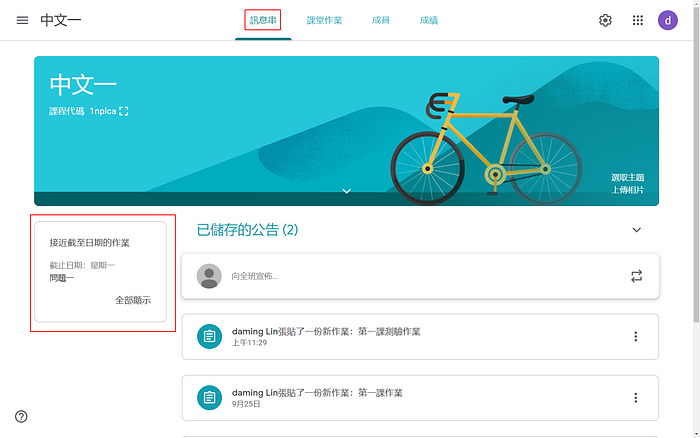

進來之後右邊可以查看學生的作業,看完之後在左邊給分。

學生除了交作業之外,還可以傳私人訊息給老師。

給完分數之後就按右邊三點圖示裡的「發還」,這樣學生才能看到成績。
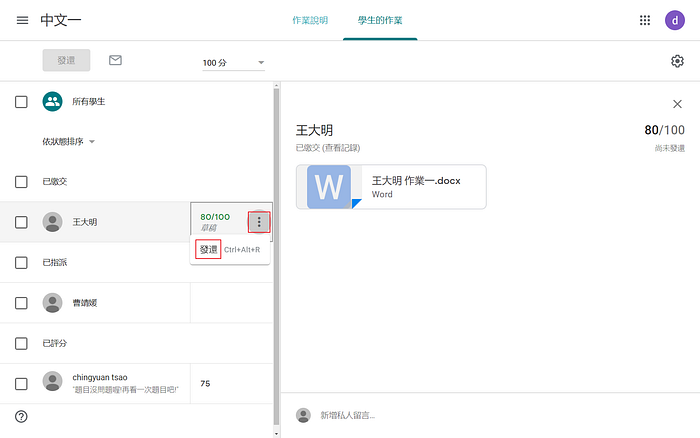
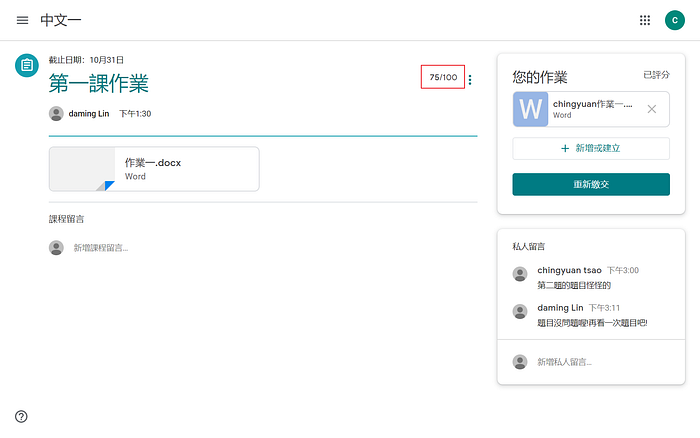
最後可以點上方「成績」即可查看所有學生的作業成績以及全班平均。
這裡的每個分數都可以直接做修改,也可以按分數右邊三點圖示查看學生提交的內容。
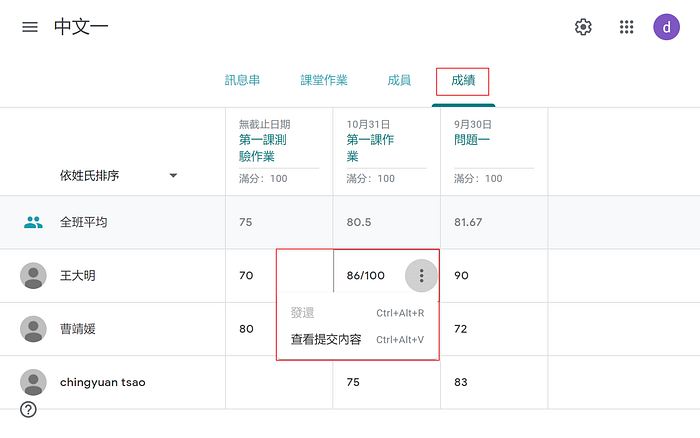
按學生姓名進去,可以看到每份作業的詳細資料(截止日期、作業內容)。

這是我們這次Google Classroom功能操作介紹的最後一篇!